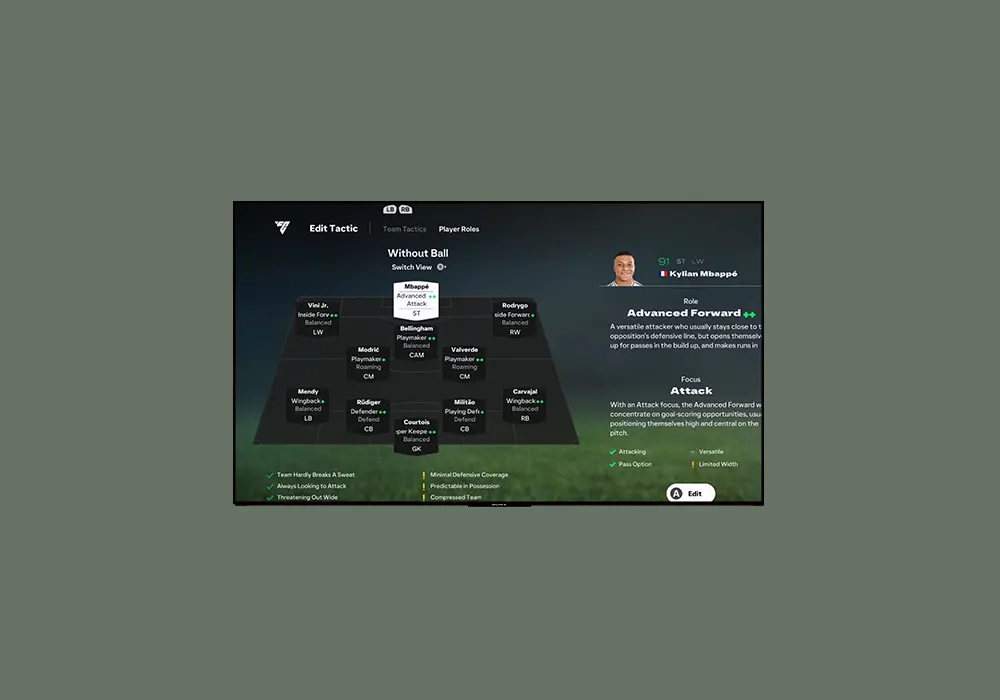یکی از مشکلات شایع که معمولا افرادی که با لپ تاپ زیاد سروکار دارند با آن مواجه میشوند، کار نکردن تاچ پد لپ تاپ است. کار نکردن تاچ پد لپ تاپ به صورت کلی تمامی عملکرد لپ تاپ را دچار مشکل میکند و به همین دلیل این مشکل برای کسانی که کار خود را با لپ تاپ انجام میدهند، بسیار نگران کننده است.
خوشبختانه بسیاری از مشکلات کار نکردن تاچ پد لپ تاپ با انجام یک سری نکاتی ساده، به راحتی قابل حل است اما در برخی مواقع نیاز به تعمیر لپ تاپ خواهید داشت. اگر شما نیز با این مشکل مواجه شدید بهتر است تا پایان مقاله با گروه تخصصی فیکسی پلاس همراه باشید.

۷ راه حل طلایی برای مشکل کار نکردن تاچ پد لپ تاپ
تاچ پدها از آنجایی که جایگزین موس هستند، از آسیب پذیرترین اجزای لپ تاپ محسوب میشود. علل عدم کارکرد تاچ پد بسیار زیاد است اما به صورت کلی میتوان این علل را به دو دسته سخت افزاری و نرم افزاری دسته بندی کرد. در ادامه به برخی از این علل اشاره خواهیم کرد و به طور کامل آن را بررسی میکنیم:
تنظیمات موس را در لپ تاپ بررسی کنید
اگر با مشکل کار نکردن تاچ پد لپ تاپ مواجه شدهاید، اولین کاری که باید انجام دهید بررسی تنظیمات آن است. معمولا بسیاری از مشکلات با انجام تنظیمات درست به راحتی حل میشود.
- به منظور ورود و انجام تنظیمات مربوطه، یک موس را به لپ تاپ متصل کنید.
- بر روی آیکون ویندوز کلیک کنید و به تنظیمات بروید.
- بر روی Devices کلیک کنید و سپس به بخش تنظیمات touchpad بروید و از فعال بودن تاچ پد اطمینان حاصل کنید.
- نکته: در صورت فعال بودن تاچ پد توصیه میشود یک بار آن را غیر فعال کنید و سپس مجدد آن را فعال کنید.
- نکته: در صورتی که تاچ پد لپ تاپ شما فعال شد و همچنان کار نمیکند به دنبال راهحلهای دیگر باشید.
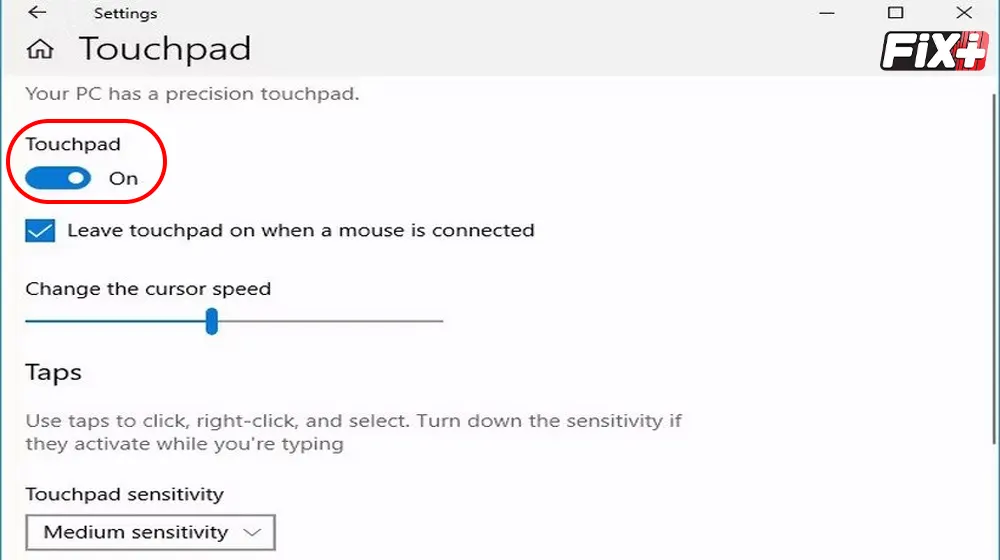
فعال کردن تاچ پد لپ تاپ با Fn
در بسیاری از مواقع افراد با نگه داشتن و فشردن دکمههای موجود بر صفحه کیبورد سبب غیر فعال شدن تاچ پد میشوند. در صورت رخ داد چنین مشکلی به راحتی میتوانید با فشردن چند دکمه تاچ پد را دوباره فعال کنید.
شاید تا کنون دکمه Fn را بر روی کیبورد لپ تاپ خود مشاهده کرده باشید. دکمه Fn معمولا در کنار دکمه ویندوز قرار دارد. این دکمه در واقع یکی از راههایی است که به شما برای فعال شدن و غیر فعال شدن تاچ پد لپ تاپ کمک میکند.
توجه داشته باشید که Fn به تنهایی به شما در فعالسازی کمک نمیکند و این دکمه باید با توجه به برند و نوع لپ تاپ شما با یکی از دکمههای F1 تا F12 ترکیب شود.
پیدا کردن دکمه فعال سازی تاچ پد کار بسیار آسانی است. فقط کافیست در بین دکمههای F1 تا F12 به دنبال دکمهای باشید که عکس تاچ پد بر روی آن حک شده باشد و آن را با Fn به صورت ترکیبی نگه دارید.
اتصال موس سیمی یا بلوتوثی به سیستم
اگر از آن دسته افراد هستید که از تاچ پد لپ تاپ معمولا استفاده نمیکنید و ترجیح میدهید موس به لپتاپ اضافه کنید، این نکته را در نظر بگیرید که در بسیاری از لپ تاپها با اتصال موسهای خارجی، تاچ پد غیر فعال میشود.
در صورتی که از موس خارجی استفاده میکنید و با مشکل کار نکردن تاچ پد لپ تاپ روبهرو هستید، بهتر است موس را جدا کنید و سپس سیستم خود را یک بار خاموش و روشن کنید.
در برخی از لپ تاپها امکان کارکرد همزمان موس خارجی و تاچ پد وجود دارد، میتوانید با توجه به نیاز خود تنظیمات تاچ پد را شخصی سازی کنید.
- نکته: یکی از نکات مهمی که باید حتما به آن توجه داشته باشید این است که در برخی مواقع جدا کردن موس خارجی از لپ تاپ کافی نیست. هنگامی که موس خارجی را به لپ تاپ خود متصل میکنید به صورت خودکار درایوری برای آن در سیستم ایجاد میشود. وجود این درایور حتی با وجود جدا کردن موس ممکن است سبب کار نکردن تاچ پد لپ تاپ شود و سیستم نتواند تاچ پد را فعال کند. برای رفع این مشکل حتما اقدام به پاک کردن و غیر فعال سازی این درایور کنید.
هرگونه دستگاه جانبی که با USB به لپتاپ وصل شده را جدا کنید
به طور کلی میتوان گفت که برخی از مشکلات تاچ پد به دستگاههای جانبی دیگر، به خصوص دستگاههایی که از طریق پورت USB و یا بلوتوث به لپ تاپ شما وصل هستند مربوط میشود.
یکی از دستگاههای جانبی ای که اغلب باعث اختلال تاچ پد می شود، میکروفون است.
میکروفون ها در حالت کلی عملکرد تاچ پد شما را مختل نمیکنند، اما از آن جایی که ممکن است مشکل تاچ پد شما به دلیل اختلالات پورت USB بوده باشد، سیستم تصادفا میکروفون شما را به عنوان یک موس اکسترنال شناسایی میکند و به همین سبب تاچ پد شما از کار میافتد.
به همین دلیل ما به شما پیشنهاد میکنیم که برای پیدا کردن علت اصلی اختلال تاچ پد، تمامی دستگاه های متصل به لپ تاپ را جدا کنید تا از سالم بودن دیگر دستگاهها اطمینان کامل حاصل کنید.
برای حل مشکل کار نکردن تاچ پد لپ تاپ سیستم را از حالت فریز خارج کنید
یکی دیگر از عللی که سبب عدم کارکرد تاچ پد لپ تاپ میشود، فریز شدن سیستم است. فریز شدن سیستم به دلایل مختلف رخ میدهد. توجه داشته باشید که معمولا در حالت فریز شدن، نه تنها تاچ پد لپ تاپ بلکه دکمههای کیبورد نیز کار نمیکنند. یکی از آسانترین راه حلها برای فریز شدن لپ تاپ، خاموش و روشن کردن آن است، در صورتی که مشکل جزئی باشد با ری استارت کردن مشکل بهبود مییابد.
در نظر داشته باشید که در هنگام فریز شدن، بهتر است به سیستم فرصت کافی را بدهید تا بتواند دادهها را پردازش کند و از حالت فریز خارج شود. یکی دیگر از عواملی که سبب فریز شدن سیستم و از کار افتادن تاچ پد آن میشود، داغ شدن بیش از حد سیستم است.
در صورتی که مشکل از داغ شدن بیش از حد لپ تاپ بود سعی کنید، از سیستمهای خنک کننده استفاده کنید.
راه اندازی تاچ پد از طریق بایوس
یکی دیگر از راهکارهایی که افراد به منظور حل مشکل کار نکردن تاچ پد لپ تاپ خود میتوانند انجام دهند رجوع به تنظیمات بایوس است. ممکن است تاچ پد بر روی بایوس غیر فعال شده باشد. طریقه دسترسی به تنظیمات بایوس در هر مدل لپتاپ و برندی معمولا تفاوت دارد.
با ورود به تنظیمات بایوس و فعالسازی تاچ پد ممکن است مشکل عدم کارکرد تاچ پد حل شود.
آپدیت کردن درایور
در بعضی موارد، آپدیت کردن درایور تاچ پد مشکل شما را تا حد زیادی حل میکند.
مشکلات سخت افزاری کار نکردن تاچ پد لپ تاپ
همانطور که گفته شد تاچ پد یکی از حساسترین قسمتهای لپتاپ است که باید به خوبی از آن نگهداری شود. تاکنون سعی داشتیم تمامی راهحلهای نرم افزاری برای کار نکردن تاچ پد لپ تاپ را بررسی کنیم اما یکی دیگر از دلایل عدم کارکرد تاچ پد، ریشه در مشکلات سخت افزاری آن دارد.
تعمیر سخت افزاری تاچ پد امری تخصصی است بنابراین در صورتی که اطلاعات و تخصص کافی دراین زمینه ندارید بهتر است از انجام آن صرفه نظر کنید و کار به کارشناسان فیکسی پلاس بسپارید.
مشکلات سخت افزاری تاچ پد به دلایل زیادی رخ میدهد. یکی از این دلایل، طول عمر بالا و استهلاک پذیری قطعات موجود در این قسمت است. تعمیرکاران در چنین شرایطی با بررسی دقیق علت کار نکردن تاچ پد لپ تاپ اقدام به تعمیر و یا تعویض قطعات مستهلک شده میکنند.
تاچ پد ممکن است علاوه بر طول استفادهی بالا زیاد دلایلی مانند موارد زیر آسیب ببیند:
- وارد شدن ضربه و فشار شدید: ضرب دیدگی و آسیب دیدگی از شایعترین علل خرابی سخت افزاری تاچ پد است. ممکن است در صورت ضربه قطعات داخلی تاچ پد دچار شکستگی شده باشند.
- قرار گرفتن در معرض مایعات: همانطور که میدانید تمامی قطعات الکترونیکی به تماس با آب حساس هستند. تاچ پد نیز از این قائده مستثنی نیست و باید همیشه در برابر تماس با مایعات حفظ شود. هر چقدر که میزان نفوذ آب و مایعات بیشتر باشد، میزان خسارت و خرابی قطعات نیز به نسبت بیشتر است.
در صورت بروز هر یک از علائم خرابی سخت افزاری، به منظور تعمیر و بررسی مشکل کار نکردن تاچ پد لپ تاپ به یک متخصص مراجعه کنید.

تعمیرات تخصصی کار نکردن تاچ پد لپ تاپ
اگر لپ تاپ و یا سیستم شما دچار مشکل شده است و به دنبال تعمیر آن هستید، دقت داشته باشید که تعمیر چنین محصولاتی را حتما به مجربترین و متخصصترین افراد بسپارید. تعمیرات لپتاپ و کامپیوتر امری تخصصی است و سپردن آن به افرادی که تخصص کافی ندارند، ممکن است نه تنها موجب رفع مشکل نشوند؛ بلکه مشکلات جدیتری را ایجاد کنند.
یکی از متخصصترین مجموعههایی که میتوانید با خیالی آسوده تعمیرات لوازمی مانند کامپیوتر، لپ تاپ، کنسولهای بازی، گوشی موبایل، مک بوک و… را به آن بسپارید، مجموعه فیکسی پلاس است. این مجموعه تمامی محصولات نام برده شده را از برندهای مختلف در کمترین زمان تعمیر میکند.
مجموعه تعمیرات تخصصی فیکسی پلاس مجربترین افراد را در تیم خود جمع کرده است. این مجموعه به منظور رضایت حداکثری مشتریان در تعمیرات خود همیشه از قطعات بسیار باکیفیت استفاده میکنند.
یکی از ویژگیهایی که سبب پیشی گرفتن این مجموعه نسبت به سایر رقبای خود شده است، ارائه بهترین خدمات با مناسبترین قیمت است. با فیکسی پلاس نیازی نیست نگران هزینههای هنگفت تعمیرات باشید.
در صورت نیاز به دریافت اطلاعات بیشتر در مورد مجموعه و نحوه برطرف کردن کار نکردن تاچ پد لپ تاپ خود میتوانید با مرکز خدمات کامپیوتری فیکسی پلاس تماس بگیرید. تیم پشتیبانی شما را به بهترین نحو راهنمایی میکند.