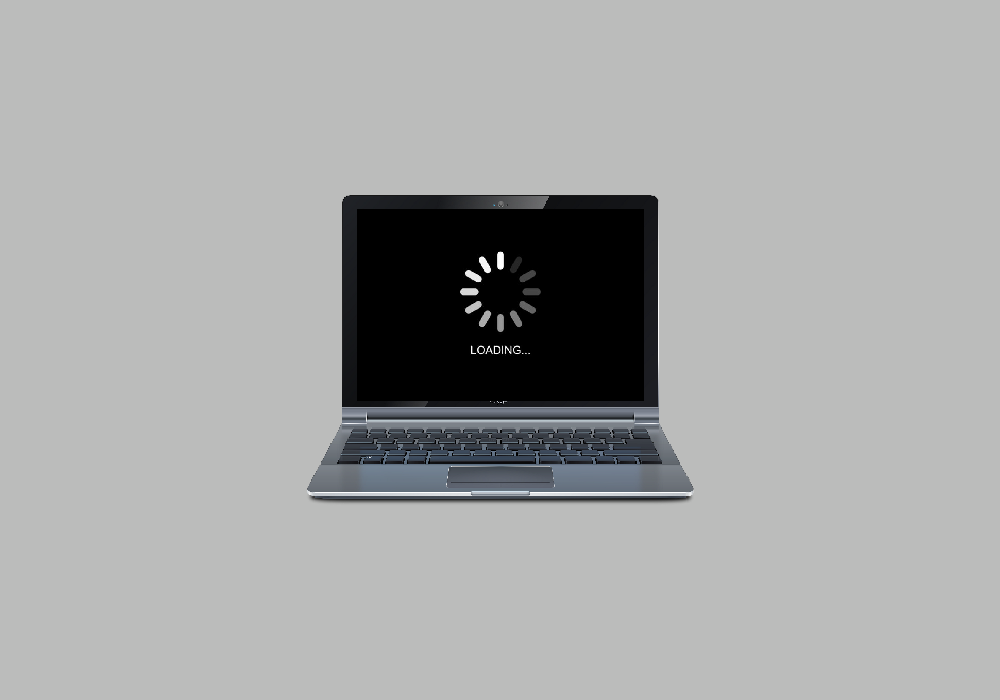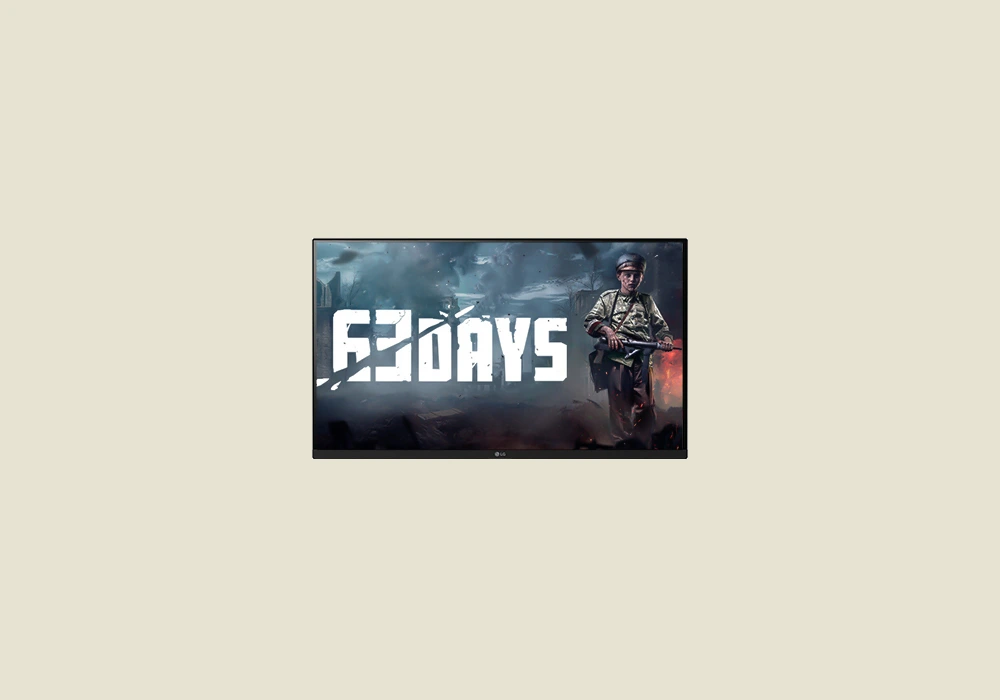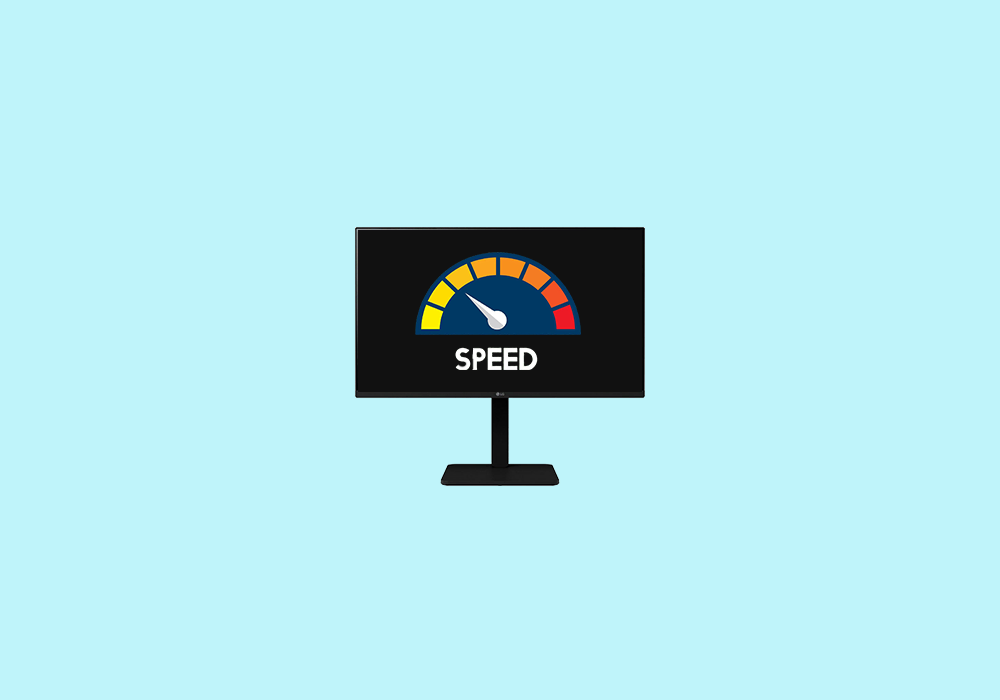باتری یکی از قطعات ضروری لب تاپ به شمار میرود. برخی مواقع ممکن است به دلایل مختلفی شناسایی نشدن باتری لپ تاپ رخ دهد و مداوم ارور No Battery Detected روی صفحه نمایش داده شود.
حال در این مقاله قصد داریم راهکارهایی را عنوان کنیم تا بتوانید عدم شناسایی باتری لب تاپ را در کمترین زمان در منزل رفع کنید و احیانا قادر به رفع آن نبودید از تکنسین با تجربه خدمات کامپیوتری فیکسی پلاس کمک بگیرید. بنابراین اگر به دنبال راهکار رفع این مشکل هستید، ادامه مطالب را از دست ندهید.

چگونه مشکل شناسایی نشدن باتری لپ تاپ را رفع کنیم؟
از آنجایی که باتری یکی از اجزای مهم لپ تاپ محسوب میشود امکان جابجایی را برای کاربران فراهم کرده است. کد خطا No Battery Detected نشاندهنده شناسایی نشدن باتری لپ تاپ است. برای بر طرف کردن این ایراد طبق روشهای زیر عمل کنید. در صورتی که به کمک این راهکارها مشکل شما برطرف نشد، میتوانید برای تعمیر لپ تاپ خود به مرکز معتبر فیکسی پلاس مراجعه کنید و یا در سایت رسمی این مجموعه درخواست اعزام کارشناس به محل موردنظر خود را ثبت نمایید.
۱- استفاده از دستور عمل Power troubleshooter
نکات ذکر شده اگر به درستی و به نحوه صحیح انجام شود قطعا مشکل شناسایی نشدن باتری لپ تاپ، بدون نیاز به تعمیر رفع خواهد شد. اما اگر سر رشتهای در این زمینه ندارید از تکنسین فیکسی پلاس درخواست کمک کنید. برای اجرای این دستور عمل مراحل زیر را به ترتیب انجام دهید.
- در منوی start روی گزینه Control panel کلیک کنید.
- در قسمت جستجوگر دستگاه، اصلاح Troubleshooter را تایپ کرده سپس روی گزینه عیبیابی کلیک کنید تا مورد دلخواه یافت شود.
- در مرحله بعد، گزینه System and Security را انتخاب نمایید.
- در پایان روی گزینه Power کلیک کرده سپس گزینه Next را انتخاب کنید.
۲- نصب مجدد درایور مربوط به باتری لپ تاپ
از دیگر روشهای رفع ایراد عدم شناسایی باتری لپ تاپ، نصب مجدد درایور مربوط به سیستم است. پس برای انجام این کار طبق مراحل زیر عمل کنید.
۱.در قسمت منو لپ تاپ روی گزینه استارت کلیک کرده و از میان گزینههای پیش رو، Device Manager را انتخاب کنید.
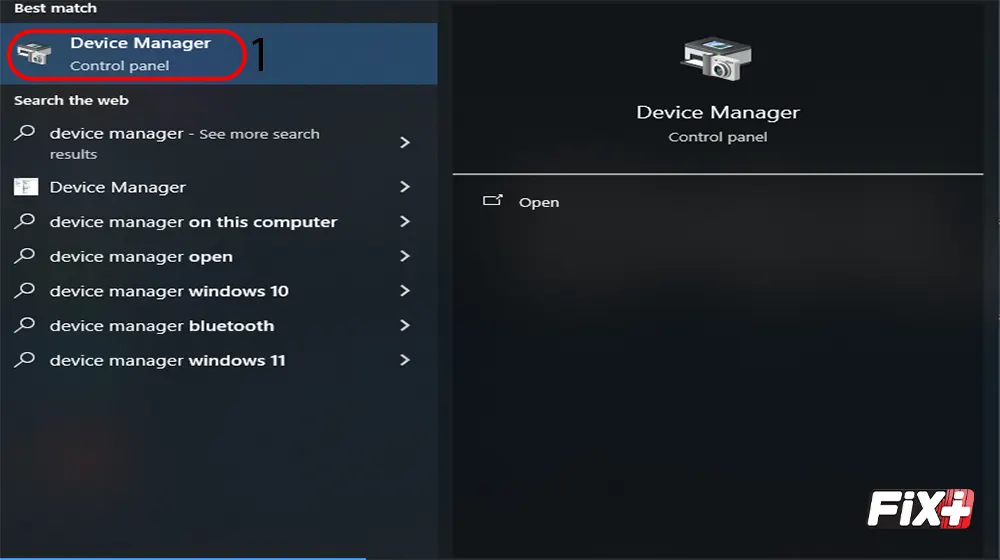
۲.در مرحله دوم آیکن + را که کنار گزینه Batteries درج شده کلیک کنید تا دسترسی شما به تمام گزینهها فراهم شود.
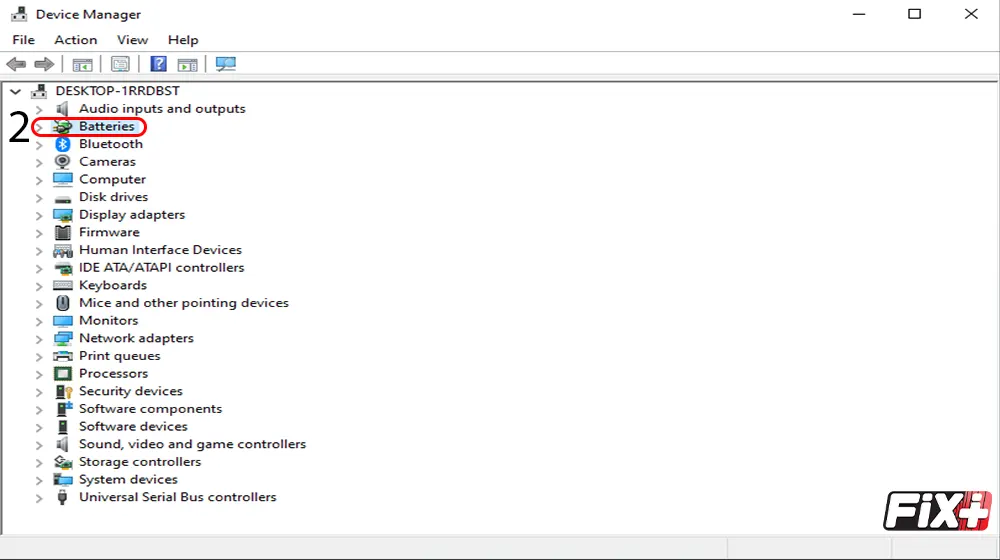
۳.با پیدا کردن گزینه Microsoft ACPI-Compliant control method battery کلیک راست کنید.
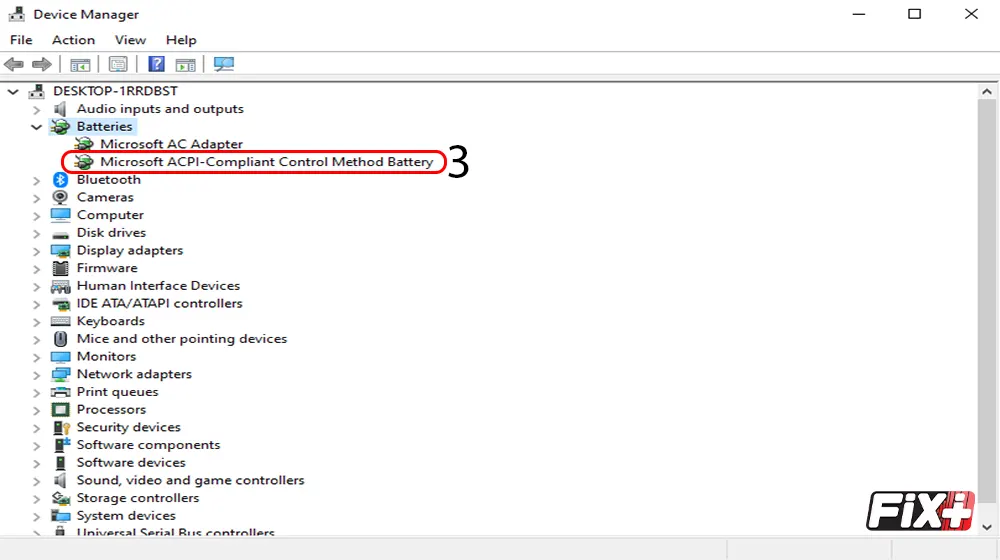
۴.در لیست ارائه شده عبارت Uninstall را انتخاب نمایید، سپس در بخش Action گزینه Scan for hardware برگزینید.
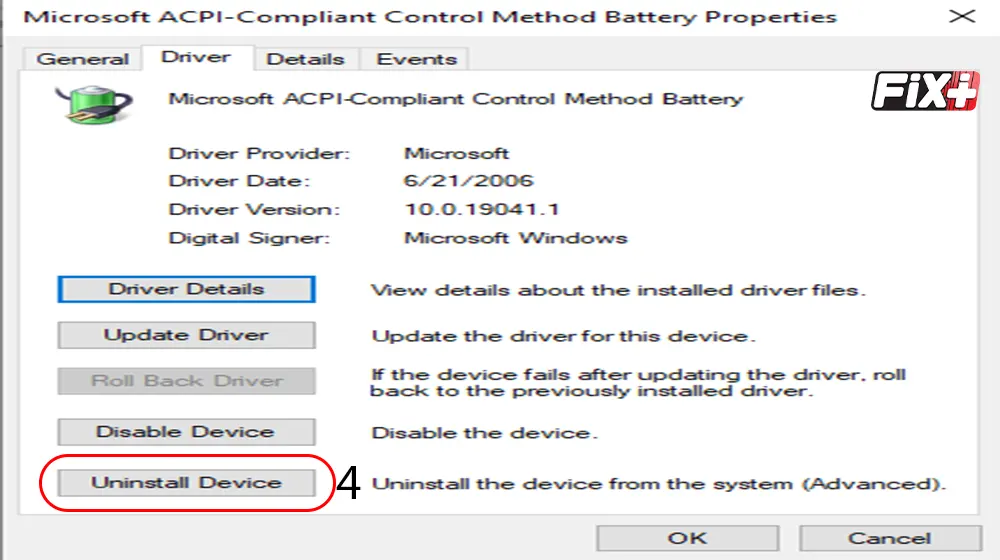
۳- بهروزرسانی بایوس
برخی مواقع شناسایی نشدن باتری لپ تاپ به دلیل عدم بروز رسانی BIOS است. پس برای رفع آن مراحل زیر را انجام دهید.
- پیش از انجام کاری، از وجود باتری در دستگاه مطمئن شوید سپس شارژر را به مریز برق وصل کنید. در نهایت وارد سایت سازنده لپ تاپ شوید.
- در این قسمت مدل سیستم را سرچ کرده سپس از قسمت بایوس آخرین بروز رسانی را دانلود کنید.
- بعد از تکمیل فرایند آپدیت، فایل را روی لپ تاپ نصب کرده و در نهایت سیستم را ریستارت کنید تا باتری توسط دستگاه شناسایی شود.
۴- فعال کردن دوباره آداپتور باتری
اگر آداپتور باتری لپ تاپ دچار مشکل شده باشد، دستگاه با عدم شناسایی نشدن باتری مواجعه خواهد شد. در این صورت ابتدا، آداپتور باتری را فعال کرده تا مشکلات توسط سیستم بر طرف شود. مطابق مراحل ذکر شده به رفع این مشکل اقدام نمایید و در صورت هر گونه خطا از کارشناسان فیکسی پلاس کمک بگیرید.
- قسمت پایین سمت چپ لپ تاپ روی منو Start کلیک کرده و از میان گزینهها، Device Manager را انتخاب کنید.
- در این مرحله روی گزینه Batteries دابل کلیک کنید.
- آداپتور باتری را خارج کرده و بعد از کلیک راست عبارت Disable device را برگزینید.
- در نهایت، جهت فعال سازی آداپتور باتری کافیست روی آن کلیک راست کنید و گزینه Enable device را انتخاب نمایید.
۵- خارج کردن باتری لپ تاپ
در صورت بروز ارور No Battery Detected کافیست سریع باتری دستگاه را خارج کنید سپس کمه پاور را به مدت ۱۰ دقیقه فشار دهید. حال باتری را دوباره در جای خود قرار داده و شارژر را به آن متصل کنید. لپ تاپ را روشن نموده و چنانچه این مشکل رفع نشده بود با مجموعه فیکسی پلاس تماس حاصل کنید.
۶- آپدیت درایور جهت رفع شناسایی نشدن باتری لپ تاپ
آپدیت لپ تاپ علاوه بر رفع مشکل عدم شناسایی باتری میتواند کلیه مشکلات را بر طرف کند. بنابراین طبق مراحل زیر عمل کنید.
۱.نخستین کار، روی نوار آبرنگی در سمت چپ پایین صفحه کلیک کنید.
۲.در قسمت پایینی صفحهای باز میشود روی جستجو ضربه بزنید و عبارت device manager را سرچ بزنید.
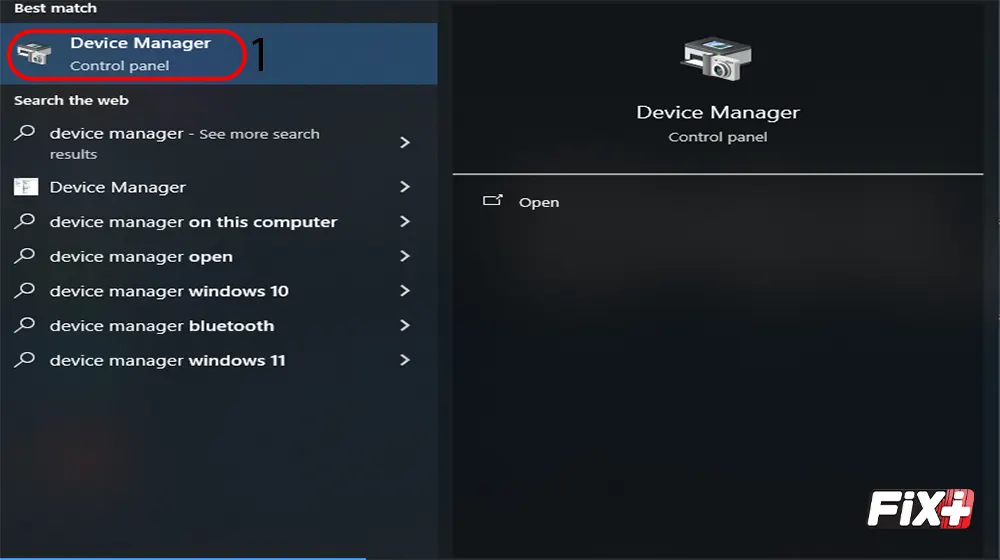
۳.بعد انتخاب عبارت، از قسمت Batteries گزینه آداپتور باتری را پیدا کرده و آن را open کنید.
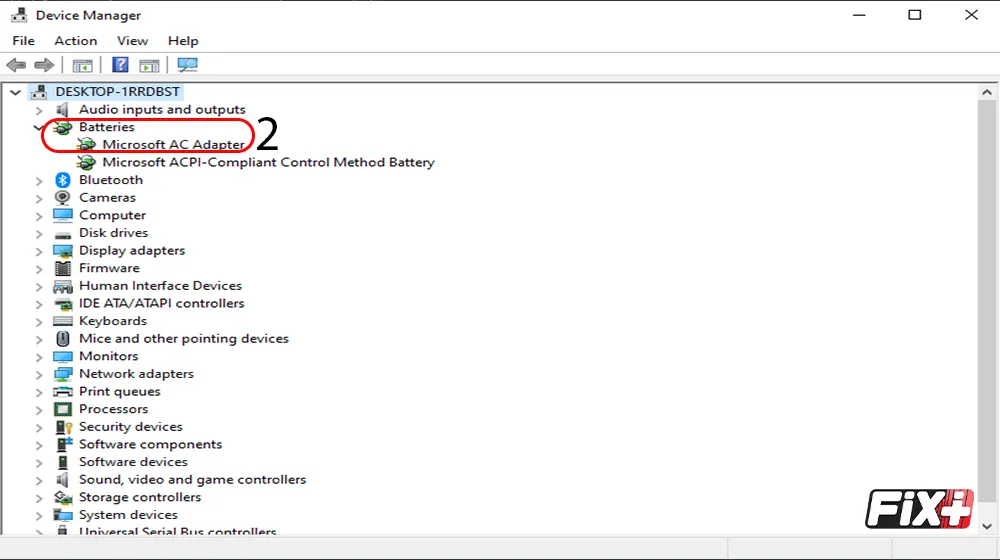
۴.در نهایت از میان گزینههای پیش رو در صفحه عبارتUpdate driver را انتخاب نمایید.
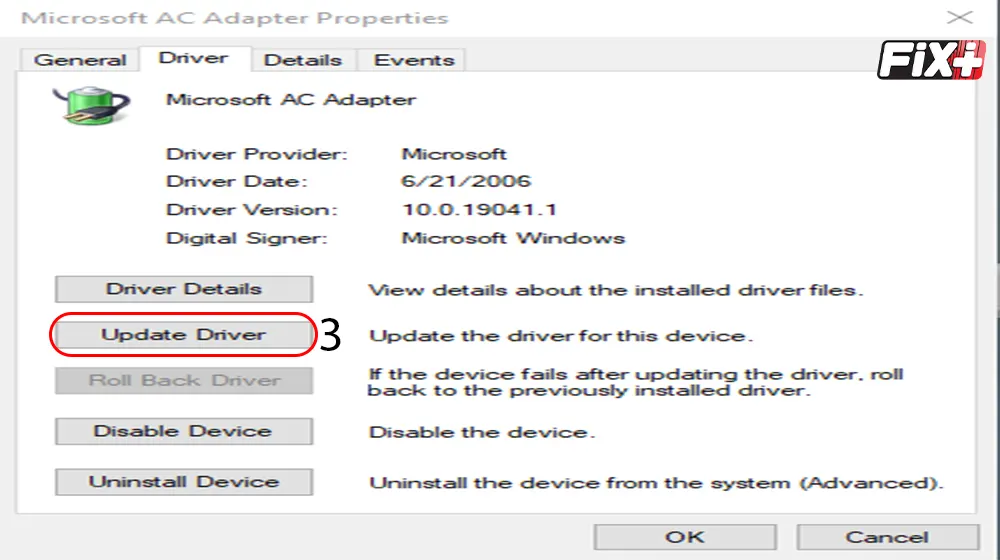
نکته بسیار مهم در شناسایی نشدن باتری لپ تاپ، بعد از بررسی کلیه راهکارها چنانچه کد خطا روی سیستم وجود داشت، نشان از خرابی درایور دستگاه است. در این هنگام کافیست درایور باتری را به کلی حذف و نصب کرده و دستگاه را ریست کنید. این عمل مشکل شناسایی نشدن باتری لپ تاپ را بر طرف میکند.
۷- قرار دادن لپ تاپ در جای خنک
معمولا با قرارگیری لپ تاپ زیر نور خورشید یا مکان گرم، حرارت باتری به مرور افزایش پیدا میکند. در صورت شناسایی نشدن باتری لپ تاپ و بروز ارور No Battery Detected سریعا باتری لپ تاپ را خارج کرده و هر دو را به جای خنک منتقل کنید. البته دریچههایی که باعث نفوذ گردوغبار به درون دستگاه میشود را به خوبی پاک کنید تا عملکرد فن بهتر شود.
۸- کابل شارژ خود را بررسی کنید
به دلیل جابجایی مکرر لپتاپ و عدم توجه به سلامت کابل شارژ، امکان قطع شدن این قطعه رایج است و ممکن است باتری لپتاپ را به درستی شارژ نکند. همچنین، استفاده از کابلهای نامرغوب هنگام شارژ لپتاپ میتواند باعث نوسان برق و در نتیجه خرابی باتری شود. در این حالت، توصیه میشود از کابلهای شارژ با کیفیت و مرغوب استفاده کنید تا عمر باتری شما افزایش یابد.
۹-خرابی پورت های بپ تاپ
استفاده مکرر و نادرست از پورت، مانند وارد کردن و خارج کردن کابل با زاویههای غیرمعمول، میتواند باعث شل شدن یا خراب شدن پورت شود. همچنین، ورود گرد و غبار به داخل پورت میتواند اتصال صحیح کابل را مختل کند؛ در این حالت، تمیز کردن پورت با هوای فشرده میتواند مشکل را حل کند.
خرابی داخلی پورت نیز ممکن است به دلیل نقص در طراحی یا استفاده طولانی مدت رخ دهد. در این موارد، تعویض پورت شارژ تنها راه حل است و باید توسط یک تکنسین متخصص انجام شود.
نتیجهگیری از شناسایی نشدن باتری لپ تاپ
با تلاشهای فراوان توانستیم در خصوص عدم شناسایی باتری لپ تاپ و راهکارهای رفع آن صحبت کنیم. این مشکل بیشتر در لپ تاپهای ویندوز ۱۱ رخ میدهد و زمانی که دستگاه نتواند باتری را تشخیص دهد ارور No Battery Detected روی صفحه نمایش ظاهر میشود. این کد خطا علتهای مختلفی دارد که در این مقاله به بررسی و نحوه رفع آن پرداختیم.
البته بر طرف کردن این مشکل کار چندان سختی نیست اما اگر کمان میکنید این کار از پس شما ساخته نیست، کافیست با شمارههای مجموعه فیکسی پلاس تماس بگیرید تا پرسنل جهت عیبیابی و تعمیر لپ تاپ به محل شما حضور یابند یا آن را به تعمیراتی خودشان منتقل کنید. امیدواریم مطالب فوق هنگام شناسایی نشدن باتری لپ تاپ برایتان کمک کننده باشد.