در دنیای امروزی که فناوریهای بیسیم جایگزین فناوریهای سیمی شدهاند، بلوتوث از جمله ابزارهایی است که در تمامی دستگاههای قابل حمل مدرن یافت میشود. اما گاهی اوقات پیش میآید که بلوتوث لپ تاپ شما به دلایل مختلفی هنگام روشن شدن دستگاه قابل دسترسی نیست. در این مقاله قصد داریم به دلایل احتمالی و راهحلهای مرتبط با روشن نشدن بلوتوث لپ تاپ پرداخته و به شما کمک کنیم تا بتوانید این مشکل را به راحتی رفع کنید و از امکانات بلوتوث بدون نیاز به تعمیر لپ تاپ به صورت کامل بهرهمند شوید.

۱۰ دلیل روشن نشدن بلوتوث لپ تاپ
بلوتوث یکی از امکانات مفید لپ تاپ است که برای کاربران امکان اتصال به دستگاههای دیگر را فراهم میکند. اما گاهی اوقات ممکن است مشکلی وجود داشته باشد که باعث روشن شدن بلوتوث لپ تاپ میشود. در ادامه به بررسی ۱۰ دلیل مهم برای روشن نشدن بلوتوث لپ تاپ میپردازیم:
۱. تنظیمات بلوتوث: ممکن است بلوتوث لپ تاپ شما غیرفعال باشد و باید این تنظیمات را فعال کنید.
۲. درایورهای بلوتوث: ممکن است درایورهای بلوتوث شما به درستی نصب نشده باشند و باید آنها را بهروز کرده یا نصب کنید.
۳. مشکلات سختافزاری: ممکن است مشکلی در سختافزار بلوتوث لپ تاپ وجود داشته باشد که نیاز به تعمیر دارد.
۴. باتری: اگر باتری لپ تاپ شما کمتر از حد مجاز باشد، بلوتوث ممکن است به درستی کار نکند.
۵. نرمافزارهای دارای تداخل: ممکن است نرم افزارهای دیگری که بلوتوث را اشغال کردهاند و باعث مشکل روشن نشدن بلوتوث لپ تاپ شما شدهاند.
۶. مشکلات سیستم عامل: ممکن است سیستم عامل لپ تاپ شما باعث مشکلات روشن نشدن بلوتوث لپ تاپ شود و نیاز به بهروزرسانی داشته باشد.
۷. اشکالات نرمافزاری: ممکن است نرمافزار بلوتوث دچار مشکل شده باشد و نیاز به ریستارت باشد.
۸. تداخل با تجهیزات دیگر: ممکن است بلوتوث لپ تاپ شما با تجهیزات دیگری تداخل داشته باشد.
۹. مشکلات امنیتی: ممکن است مشکلات امنیتی باعث محدود شدن عملکرد بلوتوث لپ تاپ شما شده باشد.
۱۰. مشکلات سیگنال: ممکن است سیگنال بلوتوث لپ تاپ به هر دلیلی مختل شده باشد.
با بررسی این ۱۰ دلیل مختلف میتوانید مشکل روشن نشدن بلوتوث لپ تاپ خود را پیدا و برطرف کنید.

۱۰ راهکار برای رفع مشکل روشن نشدن بلوتوث لپ تاپ
مشکل روشن نشدن بلوتوث لپ تاپ میتواند از عوامل مختلفی ناشی شود. در ادامه به معرفی ۱۰ راهکار برای رفع مشکل روشن نشدن بلوتوث لپ تاپ پرداختهایم:
- بررسی وضعیت بلوتوث: ابتدا مطمئن شوید که بلوتوث روشن شده باشد. برای این کار، به تنظیمات دستگاه خود رفته و وضعیت بلوتوث را بررسی کنید.
- راهاندازی مجدد بلوتوث: گاهی اوقات راهاندازی مجدد بلوتوث میتواند مشکل را برطرف کند. برای این کار، بلوتوث را خاموش کرده و دوباره روشن کنید.
- بررسی وضعیت درایور: مطمئن شوید که درایور بلوتوث درست نصب شده باشد و بهروز باشد. در صورت نیاز، درایور را بهروزرسانی کنید.
- اسکن و اتصال مجدد: گاهی اوقات دستگاهها یا لپ تاپها بلوتوث را تشخیص نمیدهند. در این صورت، دستگاه بلوتوث را اسکن کرده و مجدداً اتصال برقرار کنید.
- انجام عیبیابی: از ابزار عیبیابی ویندوز یا ابزارهای دیگر برای انجام عیبیابی بلوتوث استفاده کنید تا مشکل را پیدا کرده و رفع کنید.
- آنتن بلوتوث: مطمئن شوید که آنتن بلوتوث دستگاه شما درست قرار گرفته باشد و مانعی از اتصال بلوتوث نباشد.
- محدودیتهای نرمافزاری: ممکن است برخی نرمافزارها یا تنظیمات سیستم مانع از عملکرد صحیح بلوتوث شوند. مطمئن شوید که هیچ محدودیتی برای بلوتوث تعیین نشده باشد.
- بررسی باتری: در برخی لپ تاپها، مشکلات باتری میتوانند تأثیری بر روشن نشدن بلوتوث داشته باشند. مطمئن شوید که باتری دستگاهتان در حالت خوبی قرار دارد.
- بررسی مشکلات سختافزاری: اگر همه چیز نرمافزاری درست است، ممکن است مشکل از سختافزار باشد. در این صورت، بهتر است به یک تعمیرکار متخصص مراجعه کنید.
- استفاده از اتصال جایگزین (دانگل بلوتوث): در صورت عدم حل مشکل، میتوانید از اتصال جایگزین مانند یک دانگل بلوتوث استفاده کنید تا به صورت خارجی اتصال بلوتوث را برقرار کنید و دیگر مشکلی نداشته باشید.
اگر همچنان مشکل پابرجاست، ممکن است نیاز به تنظیم مجدد سیستم عامل باشد. در برخی موارد، تنظیمات نادرست سیستم میتواند باعث ایجاد مشکلاتی مانند این شود. در نهایت، اگر هیچکدام از راهکارهای فوق به مشکل شما کمک نکردند، ممکن است نیاز به مراجعه به یک تعمیرکار متخصص داشته باشید تا مشکل فنی را برطرف کند.
عدم مشاهده بلوتوث لپ تاپ در دستگاههای دیگر
در برخی موارد ممکن است دستگاههای دیگر نتوانند لپ تاپ شما را در لیست دستگاههای بلوتوث خود مشاهده کنند. این ممکن است به دلایل مختلفی مانند آسیب فنی در لپ تاپ یا مشکلات نرمافزاری مرتبط با درایورهای بلوتوث باشد. برخی از راهحلهای احتمالی برای این مشکل عبارتند از: اطمینان از فعال بودن بلوتوث در لپ تاپ، بهروزرسانی درایورهای بلوتوث، روشنکردن دستگاه دیگر برای جستجوی دستگاههای بلوتوث و اطمینان حاصل کردن از فعال بودن بلوتوث در دستگاه دیگر. اگر همچنان با مشکل مشاهده، وصل و روشن نشدن بلوتوث در لپ تاپ مواجه هستید، ممکن است نیاز به مشاوره یک تکنسین یا پشتیبانی فنی داشته باشید.

نصب بلوتوث در ویندوز
سیستم عامل ویندوز معمولاً قابلیت بلوتوث را داراست، اما ممکن است نیاز به نصب و راهاندازی درایورها یا فعالسازی آن داشته باشید. برای نصب بلوتوث در ویندوز، این مراحل را میتوان دنبال کرد:
- بررسی وضعیت بلوتوث
– در ابتدا، مطمئن شوید که سیستم شما دارای قابلیت بلوتوث است.
– برای انجام این کار، به “تنظیمات” منوی “ویندوز” رفته و در بخش “دستگاهها” گزینه “بلوتوث و دستگاههای دیگر” را بررسی کنید.
- نصب و راهاندازی درایورها
– در صورتی که بلوتوث شما به درستی فعال نیست یا درایورها نصب نیست، باید درایورهای مربوطه را نصب کنید.
– برای این کار، به “مدیریت دستگاه” یا “دستگاه من” در تنظیمات ویندوز مراجعه کنید و درایورهای بلوتوث را بهروزرسانی یا نصب کنید.
- فعالسازی بلوتوث
– پس از نصب و راهاندازی درایورها، مطمئن شوید که بلوتوث فعال شده است.
– این کار معمولاً از طریق تنظیمات ویندوز یا از طریق دکمههای مربوطه روی دستگاهتان قابل انجام است.
- اتصال دستگاه بلوتوثی
– حالا که بلوتوث فعال است، میتوانید به دستگاههای بلوتوثی خود متصل شوید.
– برای این کار، به بخش “بلوتوث و دستگاههای دیگر” در تنظیمات بروید و دستگاه موردنظر خود را انتخاب کنید.
در واقع، نصب بلوتوث در ویندوز معمولاً به وضعیت خاص دستگاه و نسخه ویندوز شما بستگی دارد.
سوالات متداول
اگر بلوتوث لپ تاپ وصل نشود، باید درایور بلوتوث را عوض کنم؟
عوض کردن داریور بلوتوث همیشه راه حل اصلی نیست زیرا ممکن است مشکل اصلی از قطعه دیگری باشد یا مشکل نرم افزاری باشد؛ اما برای حل مشکل بلوتوث میتوانید درایور بلوتوث را تعویض کنید.
تعمیر لپ تاپ توسط مجموعه فیکسی پلاس
مرکز خدمات کامپیوتری فیکسی پلاس با تیم متخصص و مجرب خود، امکان تعمیر و خدمات تعمیری انواع لپ تاپ را ارائه میدهد. این مجموعه با استفاده از قطعات اصلی و با کیفیت و با استفاده از تجهیزات حرفهای، به تعمیر لپ تاپهای مختلف میپردازد. خدمات تعمیری شامل جایگزینی قطعات معیوب، تعویض صفحه نمایش، تعمیر مشکلات سختافزاری و نرمافزاری، پاکسازی و بهبود عملکرد سیستم و… هستند. با توجه به تعهد و تجربه تیم فنی، میتوانید با اطمینان و آرامش خیال لپ تاپ خود را به این مجموعه بسپارید و از خدمات با کیفیتشان بهرهمند شوید.






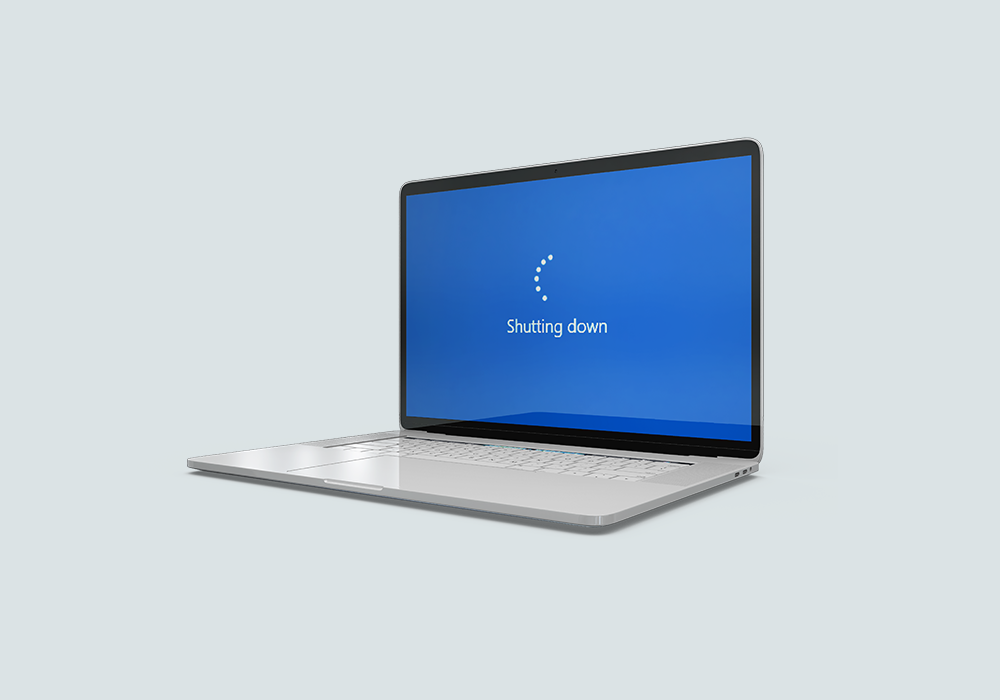

12 پاسخ
چگونه میتوانیم بلوتوث لپ تاپ را دوباره نصب کنیم و آیا این ممکن است به حل مشکل روشن نشدن بلوتوث کمک کند؟ از کجا بلوتوث لپ تاپ را روشن کنیم؟
برای نصب مجدد بلوتوث لپتاپ، ابتدا وارد Device Manager شوید، روی آداپتور بلوتوث کلیک راست کنید و گزینه Uninstall device را انتخاب کنید، سپس سیستم را ریاستارت کرده و اجازه دهید ویندوز درایور را مجدداً نصب کند. در صورت نیاز، میتوان درایور جدید را از سایت رسمی سازنده لپتاپ دانلود و نصب کرد. برای روشن کردن بلوتوث، به Settings > Devices > Bluetooth & other devices بروید و گزینه بلوتوث را فعال کنید یا از کلیدهای میانبر Fn + F (بسته به مدل لپتاپ) استفاده کنید.
به نظر شما هنگام روشن نشدن بلوتوث لپ تاپ، چه اقداماتی برای بررسی درایورها انجام دهیم؟ آیا تعویض درایورها میتواند مشکل را برطرف کند؟
چطور میفهمیم بلوتوث لپ تاپ به درستی نصب شده است؟ آیا استفاده از ابزار عیبیابی مفید است؟ راهاندازی بلوتوث لپ تاپ امکانپذیر است؟
برای اطمینان از نصب صحیح بلوتوث لپتاپ، وارد Device Manager شوید و بررسی کنید که بلوتوث در لیست دستگاهها بدون علامت هشدار (زرد یا قرمز) نمایش داده شود. استفاده از ابزار Windows Troubleshooter میتواند مشکلات نرمافزاری را تشخیص داده و برطرف کند؛ در صورت عدم موفقیت، نصب مجدد درایور از سایت رسمی سازنده لپتاپ توصیه میشود.
برای نصب بلوتوث در ویندوز، به چه اطلاعاتی نیاز داریم؟ آیا آنتن بلوتوث میتواند باعث مشکلات اتصال شود؟ بلوتوث روشن نمیشه باید چیکار کنیم؟
برای نصب بلوتوث در ویندوز، ابتدا باید مدل دقیق سختافزار بلوتوث را از طریق Device Manager بررسی کنید و درایور مناسب را از سایت سازنده دانلود و نصب نمایید. آنتن بلوتوث ضعیف یا خراب میتواند باعث کاهش برد و مشکلات اتصال شود، بنابراین اگر مشکل همچنان پابرجاست، استفاده از دانگل بلوتوث USB یا بررسی تنظیمات BIOS و Services.msc توصیه میشود.
اگر باتری کمتر از حد مجاز باشد، بلوتوث لپتاپ فعال نمیشود؟ آیا رفع مشکلات سختافزاری بدون کمک تعمیرکار حرفهای ممکن است؟ نقش باتری در عملکرد بلوتوث چیست؟
بله، در برخی لپتاپها، اگر شارژ باتری کمتر از حد مشخصی باشد، سیستم بهصورت خودکار برخی قابلیتها مانند بلوتوث و Wi-Fi را غیرفعال میکند تا مصرف انرژی کاهش یابد. رفع مشکلات سختافزاری بدون تعمیرکار حرفهای ممکن است، اما نیاز به بررسی درایورها، تنظیمات BIOS و تست آداپتور بلوتوث دارد؛ در صورت خرابی فیزیکی، تعویض ماژول بلوتوث یا استفاده از دانگل USB پیشنهاد میشود.
در صورت روشن نشدن بلوتوث کامپیوتر، چه اقداماتی برای بررسی سیستم عاملها باید انجام داد؟ آیا تمام نسخههای ویندوز مشابهاند؟ بلوتوث لپ تاپ روشن نمیشه چیکار کنم؟
اگر بلوتوث کامپیوتر روشن نمیشود، ابتدا از طریق Device Manager بررسی کنید که درایور بلوتوث نصب و فعال باشد؛ در صورت نیاز، درایور را بهروز کنید. در ویندوز ۱۰ و ۱۱، از مسیر Settings > Devices > Bluetooth & other devices اطمینان حاصل کنید که بلوتوث فعال است. اگر مشکل حل نشد، راهاندازی مجدد سرویس بلوتوث از طریق Services.msc و بررسی سختافزاری آداپتور بلوتوث نیز توصیه میشود.
از منابع مختلف شنیدم که مشکلات نرمافزاری روی روشن نشدن بلوتوث تأثیرگذار است. آیا بهروزرسانی سیستم عامل میتواند بلوتوث کامپیوتر را چگونه روشن کنیم؟