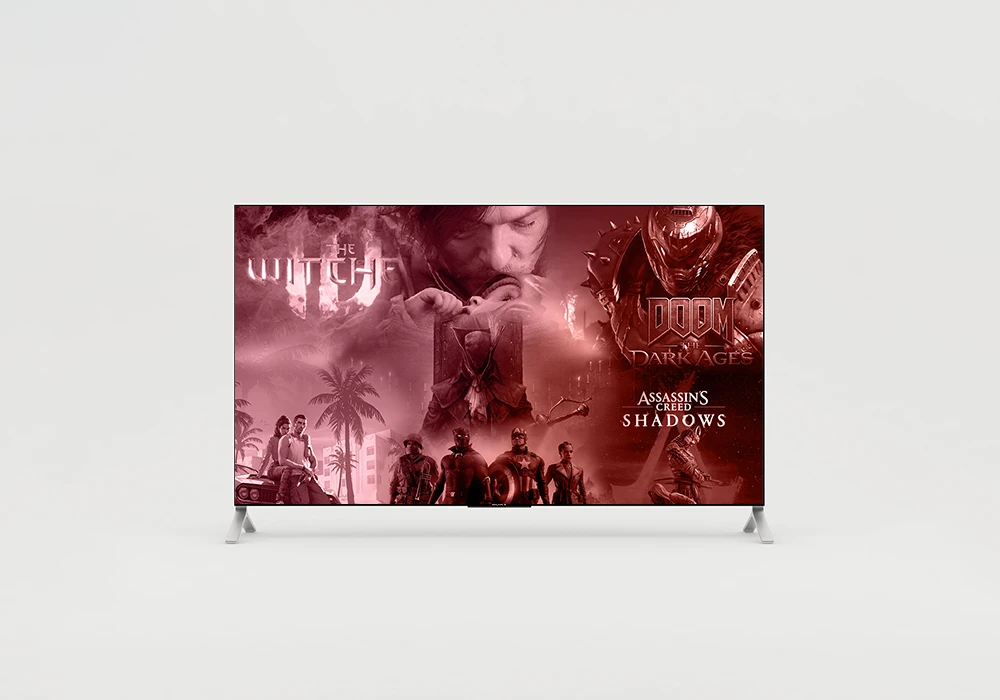تست باتری لپ تاپ یکی از کارهایی است که بهتر است پیش از تعمیر لپ تاپ و یا تعویض باتری انجام دهید. یکی از اولین نشانهها این است که باتری لپ تاپ شما به سرعت خالی میشود و دیگر همانند قبل، شارژ نمیدارد اما اگر میخواهید از میزان سلامت باتری لپ تاپ خود آگاه شوید، با ما همراه باشید تا تست باتری لپ تاپ در ویندوز و مک بوک را آموزش دهیم.

تست باتری لپ تاپ در ویندوز
تست باتری لپ تاپ در ویندوز به شما اطلاعات مفیدی در مورد عملکرد و کارایی باتری دستگاهتان میدهد. این تستها به شما کمک میکنند تا میزان ظرفیت باقیمانده باتری را بررسی کنید و متوجه شوید که آیا باتری نیاز به تعمیر یا تعویض دارد یا خیر. در ادامه، چندین روش برای انجام تست باتری در ویندوز آورده شده است:
روش ۱: استفاده از برنامه یکپارچه ویندوز برای تست باتری
برای تست باتری لپ تاپ بر روی آیکون باتری در نوار وظیفه (Taskbar) کلیک کنید. اگر این آیکون در نوار وظیفه قرار ندارد، بر روی نماد “Show hidden icons” (نمایش آیکونهای پنهان) کلیک کنید و سپس آیکون باتری را پیدا کرده و بر روی آن کلیک کنید.
یک پنجره با عنوان “Battery Status” (وضعیت باتری) باز میشود. در این پنجره، میتوانید وضعیت باتری و جزئیات دیگری را مشاهده کنید. میتوانید زمانی که باتری را استفاده میکنید، به پنجره “Battery Status” (وضعیت باتری) نگاه کنید و میزان باقیمانده باتری را بررسی کنید. همچنین میتوانید زمان استفاده از باتری را نیز مشاهده کنید.
نکات مهم:
- برای انجام تست باتری، باتری را به طور کامل شارژ کنید.
- بعد از شارژ کامل باتری، لپتاپ را از برق بکشید و از باتری برای تغذیه دستگاه استفاده کنید.
روش ۲: استفاده از دستورات PowerShell برای تست باتری
جهت باز کردن پنجره PowerShell، ابتدا دکمه Win + X را فشار دهید و گزینه “Windows PowerShell (Admin)” را انتخاب کنید.
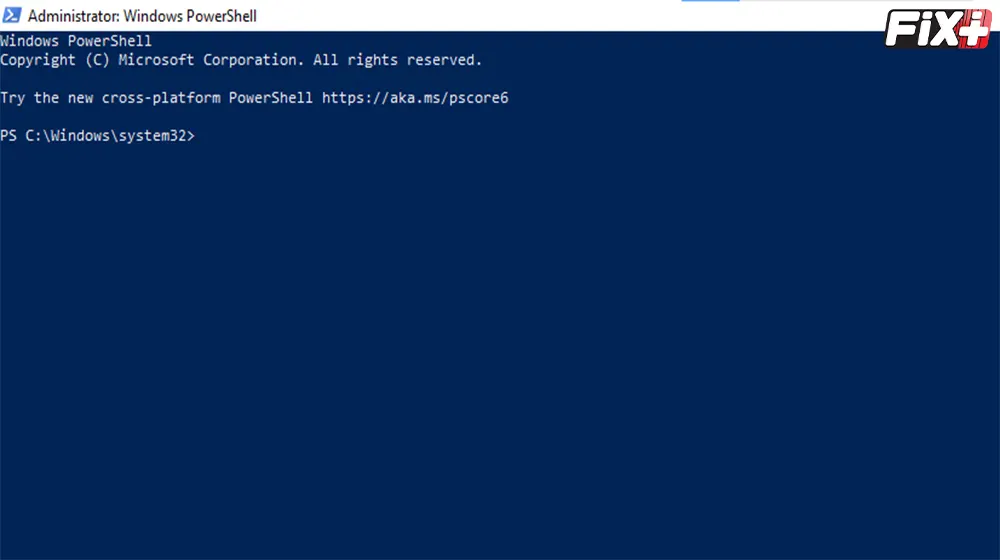
دستور زیر را وارد کنید تا وضعیت باتری نمایش داده شود:
Get-WmiObject -Class Win32_Battery | Select-Object EstimatedChargeRemaining, EstimatedRunTime
این دستور اطلاعاتی مانند میزان باقیمانده باتری و زمان باقیمانده برای اجرای لپتاپ بر اساس مصرف فعلی را به شما نشان میدهد.
روش ۳: استفاده از برنامههای تست باتری لپ تاپ
همچنین برنامههای تخصصیتری نیز برای تست باتری لپ تاپ در دسترس هستند که اطلاعات دقیقتری را ارائه میدهند. برخی از این برنامهها عبارتاند از:
BatteryInfoView: یک نرمافزار رایگان که اطلاعات جامعی در مورد باتری نشان میدهد.
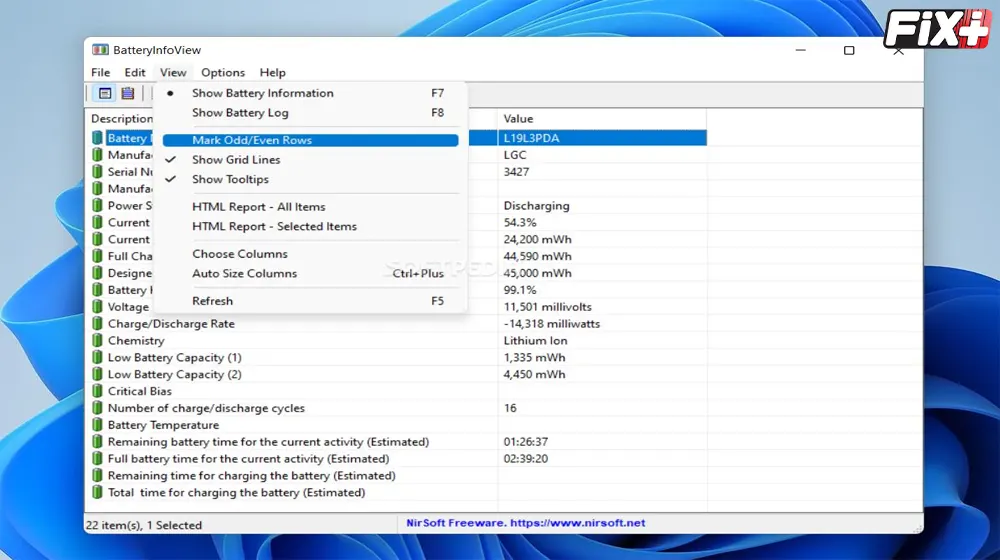
HWMonitor: این برنامه به شما اطلاعات دقیقی در مورد وضعیت باتری و سایر قطعات سختافزاری رایانه ارائه میدهد.
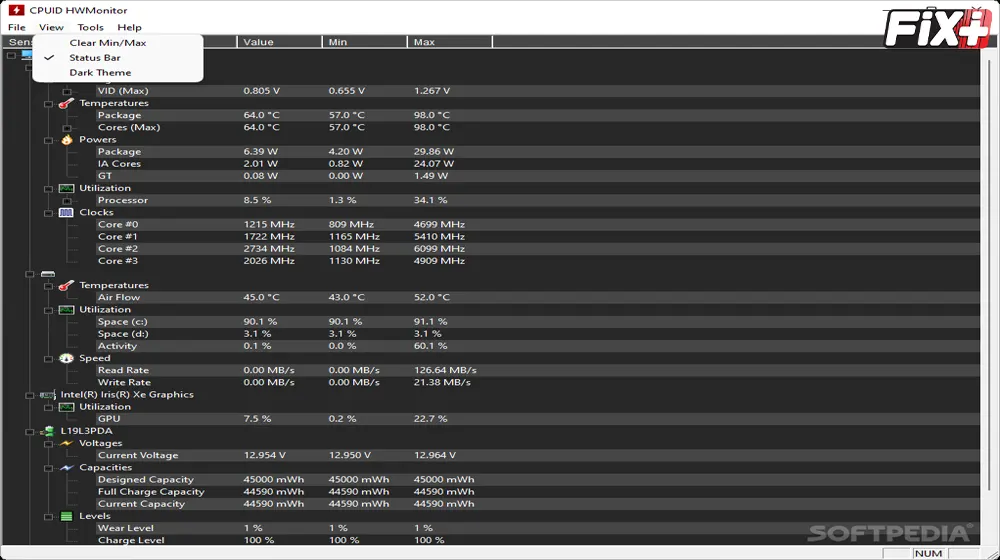
AIDA64: یک نرمافزار کارآمد برای تشخیص و مشاهده جزئیات سختافزاری کامپیوتر شما است که شامل اطلاعات باتری نیز میشود.
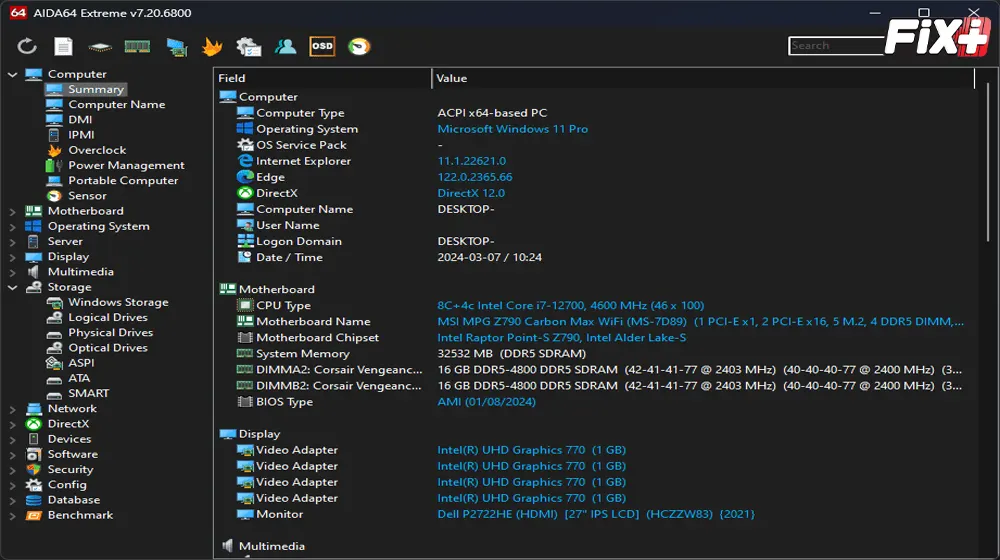
برخی از این برنامهها نیازمند دانلود و نصب هستند، بنابراین قبل از استفاده از آنها مطمئن شوید که از منابع معتبر و امن دانلود میکنید.
روش ۴: استفاده از Battery Report
این روش مخصوص لپتاپ هایی که نسخه های پایینتر و قدیمیتر ویندوز را دارند مناسب تر است.
Battery Report به شما کمک میکند تا سلامت باتری لپتاپ ویندوزی خود را بفهمید.
برای استفاده از این روش مراحل زیر را طی کنید:
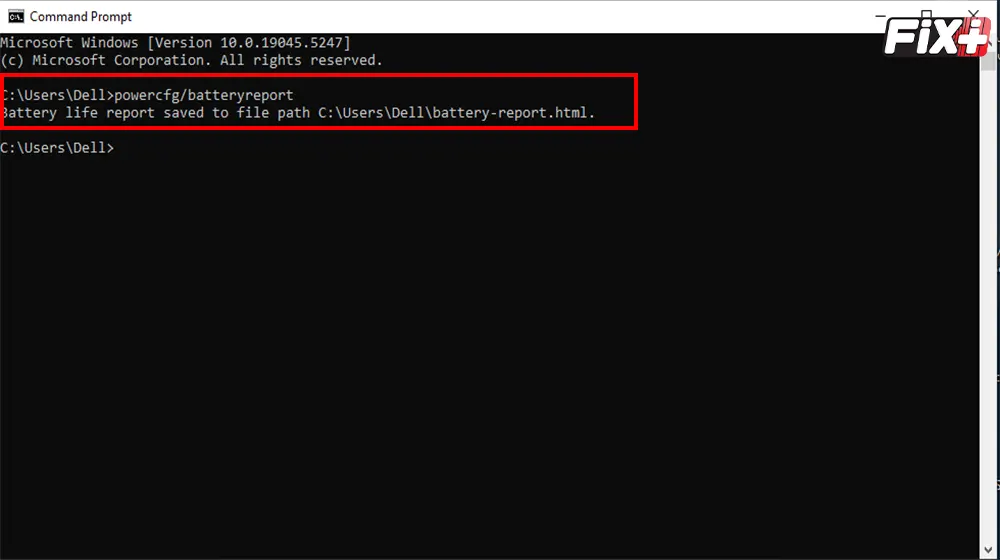
دکمه های Windows و X را همزمان فشار دهید، سپس بر روی Command Prompt کلیک کنید.
در مرحله بعد، powercfg/batteryreport را تایپ کرده و سپس ریپورت را اجرا کنید.
به همین ترتیب، شما میتوانید از وضعیت سلامت باتری لپتاپ ویندوزی خود مطلع شوید.
تست باتری لپ تاپ مک بوک

تست باتری لپتاپ در مک بسیار ساده است و میتوانید از ابزارهای داخلی سیستم عامل macOS و یا نرمافزارهای موجود برای انجام این کار استفاده کنید. در ادامه، چندین روش برای تست باتری لپتاپ مک بوک آورده شده است:
روش ۱: استفاده از آیکون باتری
این روش، ساده ترین روش برای چک کردن وضعیت سلامت باتری مک بوک شما است که خود وبسایت کمپانی اپل آن را به عنوان روش اصلی اعلام کرده است.
- بر روی آیکون باتری در نوار منوی بالایی روی مک (Menu Bar) کلیک کنید.
- یک پنجره با عنوان “Battery” (باتری) باز میشود که وضعیت باتری را نشان میدهد. اطلاعاتی مانند میزان باقیمانده باتری، وضعیت شارژ کردن، وضعیت تغییر زمان باتری و … را میتوانید در این پنجره مشاهده کنید.
نکات مهم:
- برای انجام تست باتری، باتری را به طور کامل شارژ کنید.
- بعد از شارژ کامل باتری، لپتاپ را از برق بکشید و از باتری برای تغذیه دستگاه استفاده کنید.
روش ۲: استفاده از ترمینال (Terminal) برای تست باتری
- برنامه Terminal را از پوشه Utilities که در پوشه Applications قرار دارد، باز کنید.
- در پنجره Terminal، دستور زیر را وارد کنید تا وضعیت باتری نمایش داده شود:
pmset -g batt
این دستور اطلاعاتی مانند میزان باقیمانده باتری، وضعیت شارژ کردن، وضعیت تغییر زمان باتری و غیره را به شما نشان میدهد.
روش ۳: استفاده از برنامههای تست باتری لپ تاپ مک
مانند ویندوز، برخی برنامههای تست باتری لپ تاپ نیز برای مک موجود هستند که اطلاعات دقیقتری را ارائه میدهند. برخی از این برنامهها عبارتاند از:
– CoconutBattery: این برنامه اطلاعات جامعی در مورد باتری لپتاپ شما نشان میدهد و از طریق گزارشها به شما اطلاعات مفصلتری از عملکرد باتری ارائه میکند.
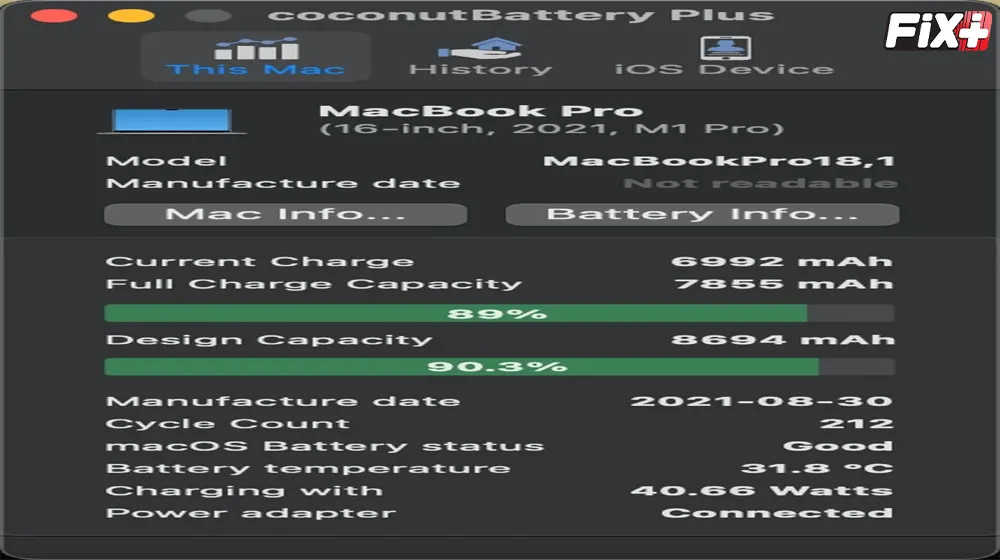
– iStat Menus: این برنامه به شما امکان نمایش اطلاعات مختلفی از جمله وضعیت باتری در نوار منوی بالایی مک میدهد.
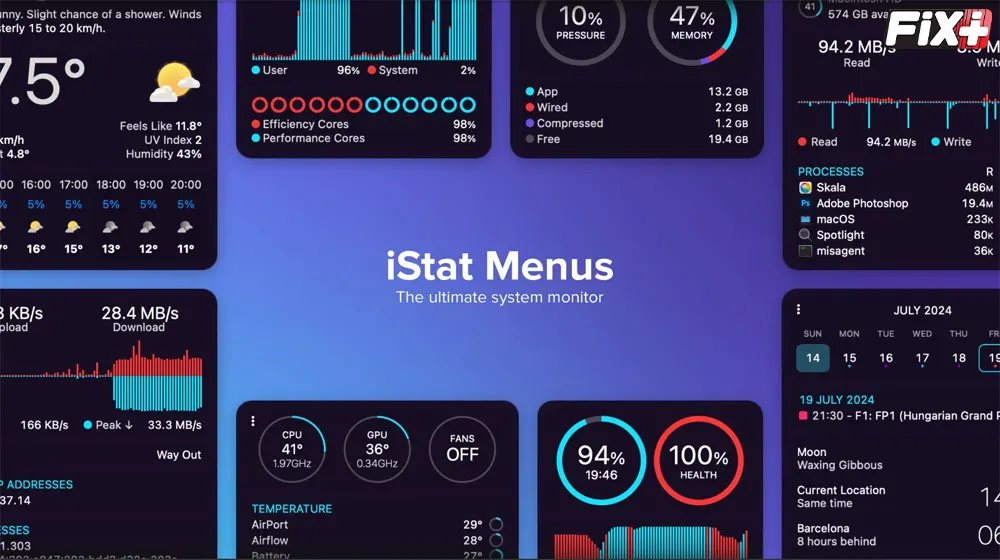
برخی از این برنامهها رایگان هستند و برخی دیگر به صورت پولی در دسترس هستند. قبل از استفاده از آنها مطمئن شوید که از منابع معتبر و امن دانلود میکنید تا به تعمیر مک بوک نیاز پیدا نکنید.
تعویض و تست باتری لپ تاپ
در صورتی که باتری لپ تاپ شما وضعیت مناسبی ندارد، برای آنکه بتوانید بدون درگیری و نیاز به برق از استفاده کنید، باید نسبت به تعویض باتری لپ تاپ اقدام نمایید. برای این کار باید به مراکز معتبر تعمیرات کامپیوتر و لپ تاپ مراجعه کنید تا علاوه بر اطمینان از تخصص تکنسین، از اصالت و کیفیت قطعات تعویض شده نیز اطمینان حاصل نمایید.
فیکسی پلاس، یکی از بزرگترین مراکز تعمیرات انواع کامپیوتر، لپ تاپ، سرفیس و کنسول بازی است که میتوانید به صورت اینترنتی و حضوری از خدمات کامپیوتر فیکسی پلاس بهرهمند شوید. در صورتی که سیستم شما دچار مشکلی شده است، میتوانید از طریق راههای ارتباطی مانند واتس اپ و تماس با شمارههای ۸۸۸۸۷۳۹۳-۰۲۱ و ۸۸۸۸۷۳۹۴-۰۲۱ تماس حاصل نمایید تا از مشاوره رایگان بهرهمند شوید.