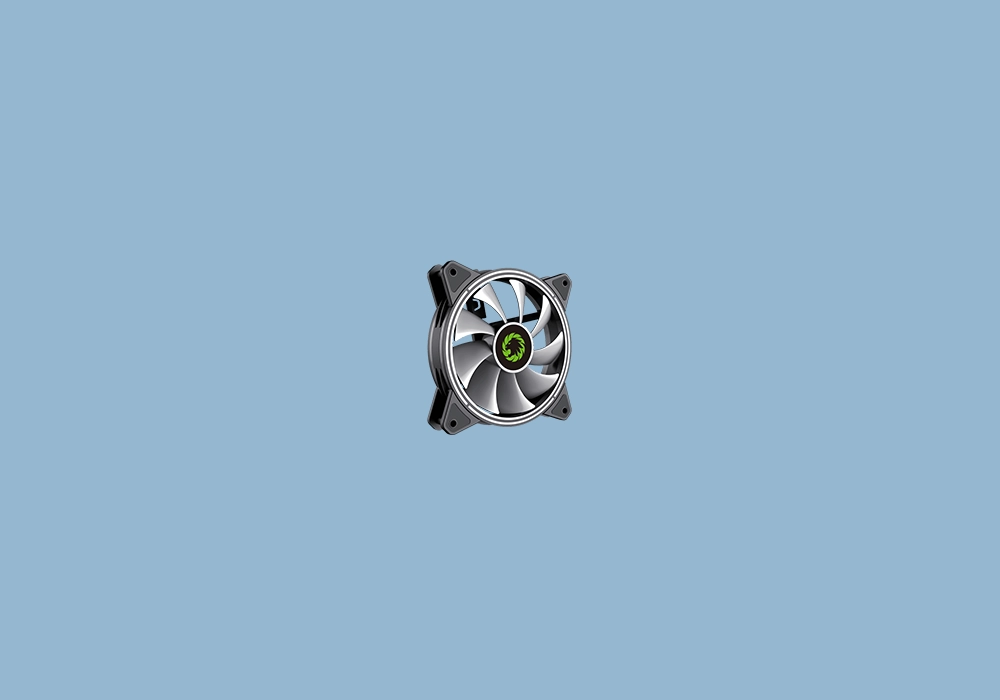اسکرین شات گرفتن از صفحه لپ تاپ یکی از کاربردی ترین و سریع ترین راه ها برای ذخیره سازی اطلاعات نمایشی از صفحه نمایش است. با استفاده از ابزارهای مختلف و کلیدهای میانبر در ویندوز، می توانید به راحتی از صفحه لپ تاپ خود اسکرین شات بگیرید. در این مقاله، روش های مختلف برای گرفتن اسکرین شات از صفحه لپ تاپ را بررسی خواهیم کرد.

روش های مختلف برای عکس گرفتن از صفحه لپ تاپ
در ادامه این مقاله به ۵ مورد از روش های عکس گرفتن از صفحه لپ تاپ می پردازیم:
۱. استفاده از کلید Print Screen (PrtScn)
یکی از سادهترین و سریع ترین روش ها برای گرفتن اسکرین شات از صفحه لپ تاپ، استفاده از کلید Print Screen یا PrtScn است که به طور پیش فرض در تمامی لپ تاپ های ویندوز موجود است.
- Print Screen (PrtScn): با فشردن این کلید، اسکرین شات از تمام صفحه گرفته می شود و در کلیپ بورد ذخیره می شود. سپس می توانید تصویر را در یک نرم افزار ویرایش تصویر مانند Paint یا Word پیست کرده و ذخیره کنید.

- Alt + Print Screen (PrtScn): این ترکیب کلیدها فقط اسکرین شات از پنجره فعال یا برنامه ای که در حال حاضر در آن هستید می گیرد و آن را در کلیپ بورد ذخیره می کند.
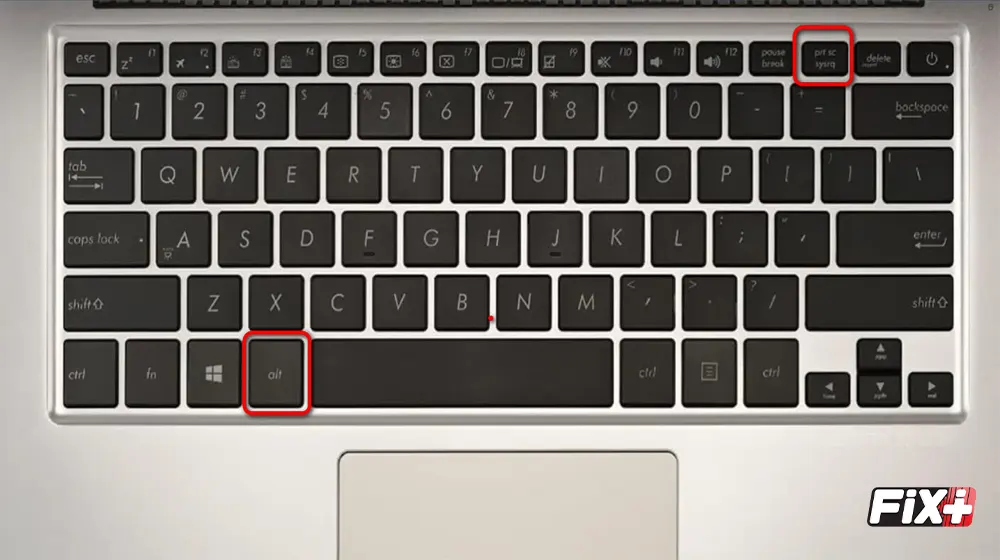
- Windows + Print Screen (PrtScn): با این ترکیب، اسکرین شات از تمام صفحه گرفته می شود و به طور خودکار در فولدر Screenshots داخل پوشه Pictures ذخیره می شود.

۲. استفاده از ابزار Snipping Tool
Snipping Tool ابزاری در ویندوز است که به شما امکان می دهد اسکرین شات هایی به صورت دقیق و سفارشی از صفحه بگیرید. این ابزار به شما این امکان را می دهد که بخش هایی از صفحه را انتخاب کرده و فقط آن را ذخیره کنید.
- برای باز کردن Snipping Tool، وارد منوی استارت شوید و در کادر جستجو Snipping Tool را تایپ کنید. پس از باز شدن برنامه، می توانید از انواع مختلف اسکرین شات استفاده کنید:
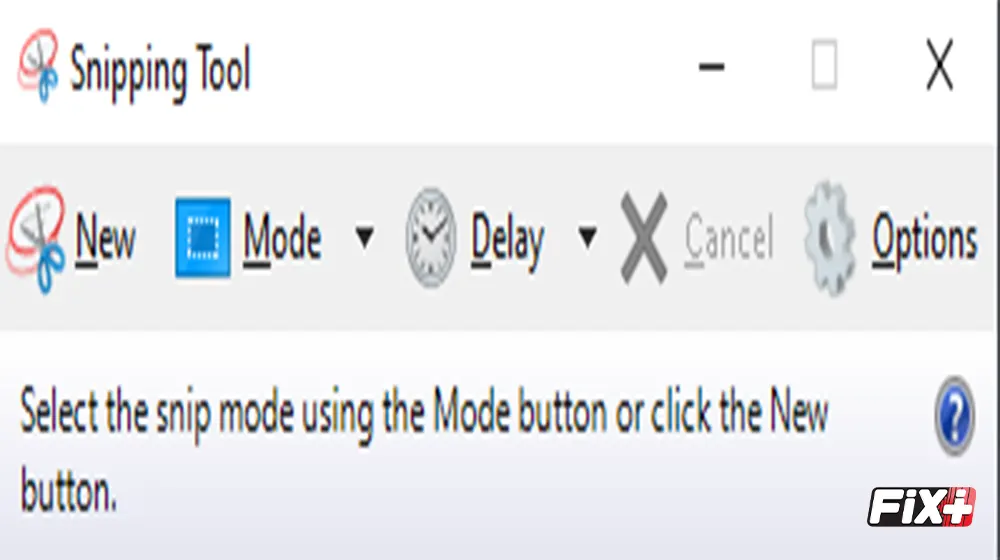
- o Free-form Snip: انتخاب آزادانه از هر ناحیه صفحه.
- o Rectangular Snip: انتخاب مستطیلی از ناحیه مورد نظر.
- o Window Snip: انتخاب یک پنجره خاص برای اسکرین شات.
- o Full-screen Snip: اسکرین شات از تمام صفحه.
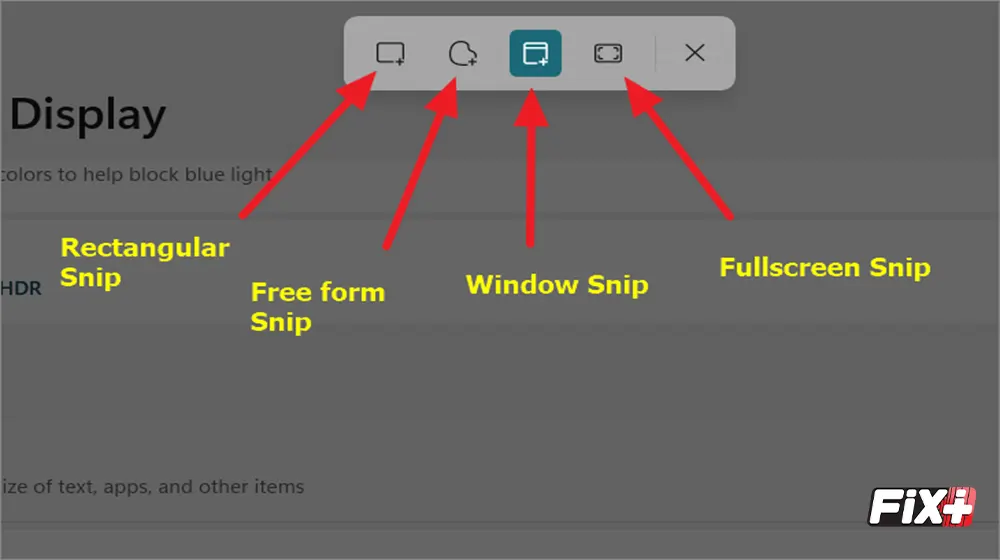
۳. استفاده از ابزار Snip & Sketch
در نسخه های جدید ویندوز ۱۰ و ویندوز ۱۱، ابزار Snip & Sketch به جای Snipping Tool گنجانده شده است. این ابزار امکانات مشابهی دارد و همچنین ویژگی های اضافی مانند ویرایش فوری تصاویر را نیز ارائه می دهد.
- برای استفاده از Snip & Sketch، کلید Windows + Shift + S را فشار دهید. این ترکیب صفحه را تار می کند و شما می توانید ناحیه مورد نظر برای اسکرین شات را انتخاب کنید. پس از گرفتن اسکرین شات، تصویر به طور خودکار در کلیپ بورد ذخیره می شود و همچنین در Action Center قابل مشاهده است.
۴. استفاده از ابزار Game Bar (ویژگی مخصوص گیمینگ)
ویندوز ۱۰ و ۱۱ ویژگی Game Bar را برای گرفتن اسکرین شات در حین بازی یا استفاده از اپلیکیشن های گرافیکی ارائه داده اند. این ویژگی به طور خاص برای ضبط تصاویر و ویدیوهای بازی طراحی شده است، اما می توانید از آن برای اسکرین شات گرفتن نیز استفاده کنید.
- برای باز کردن Game Bar، کلید Windows + G را فشار دهید. پس از باز شدن، از دکمه Capture در نوار بازی استفاده کنید تا از صفحه تان اسکرین شات بگیرید.
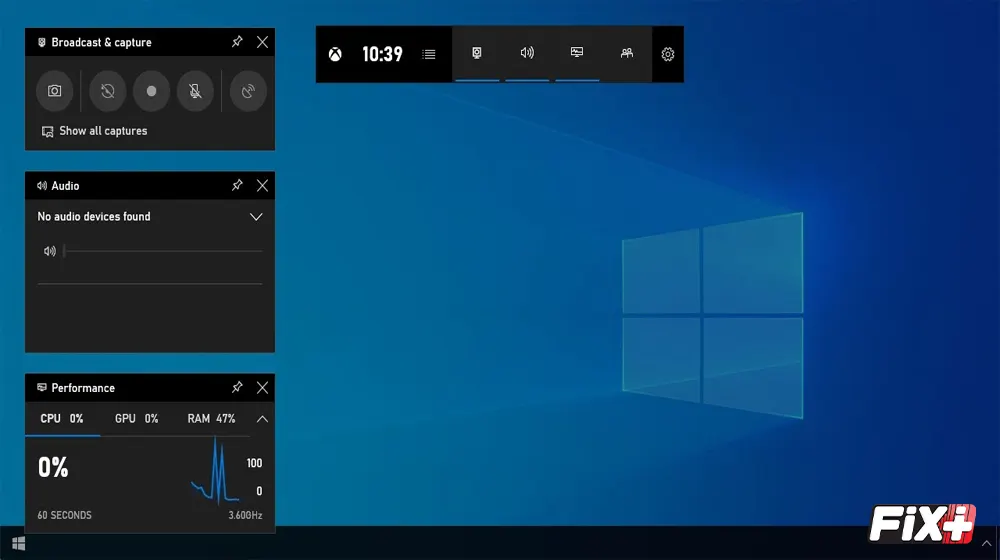
۵. استفاده از برنامه های شخص ثالث
اگر به دنبال امکانات پیشرفته تر و ابزارهای بیشتر برای گرفتن اسکرین شات هستید، می توانید از برنامه های شخص ثالث استفاده کنید. برخی از برنامه های محبوب برای این کار عبارتند از:
- Lightshot: یک ابزار ساده و کاربردی که به شما امکان می دهد اسکرین شات بگیرید و آن را ویرایش و به اشتراک بگذارید.
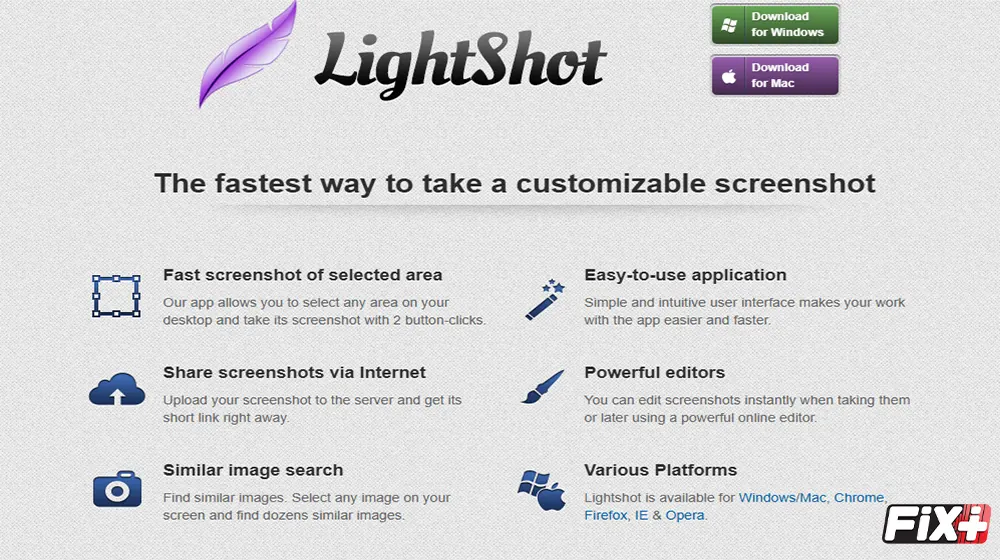
- Greenshot: یک برنامه متن باز و رایگان که امکانات زیادی برای گرفتن اسکرین شاتهای دقیق و ویرایش آنها فراهم می آورد.
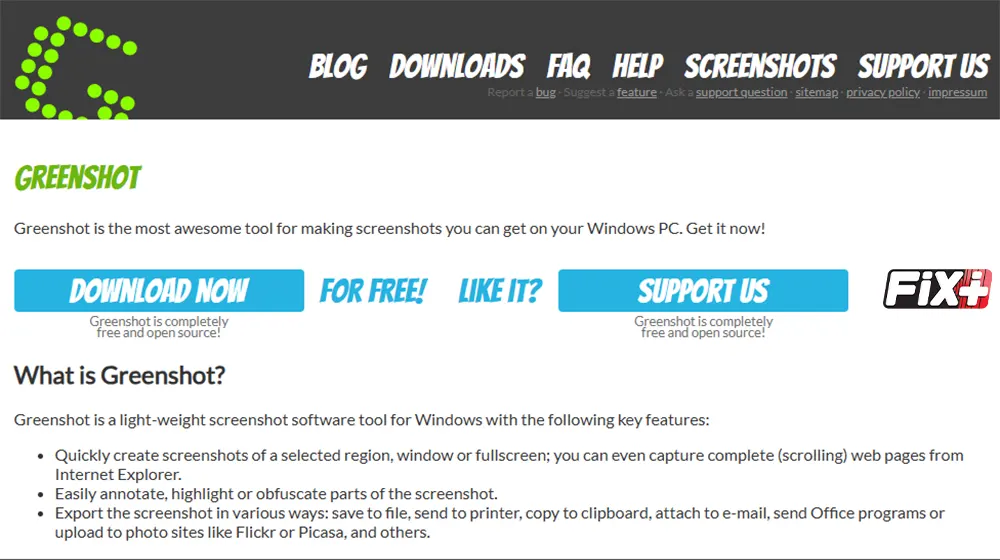
- Snagit: یک ابزار حرفه ای برای گرفتن اسکرین شات و ضبط ویدیو که امکانات ویرایش پیشرفته ای را ارائه می دهد.
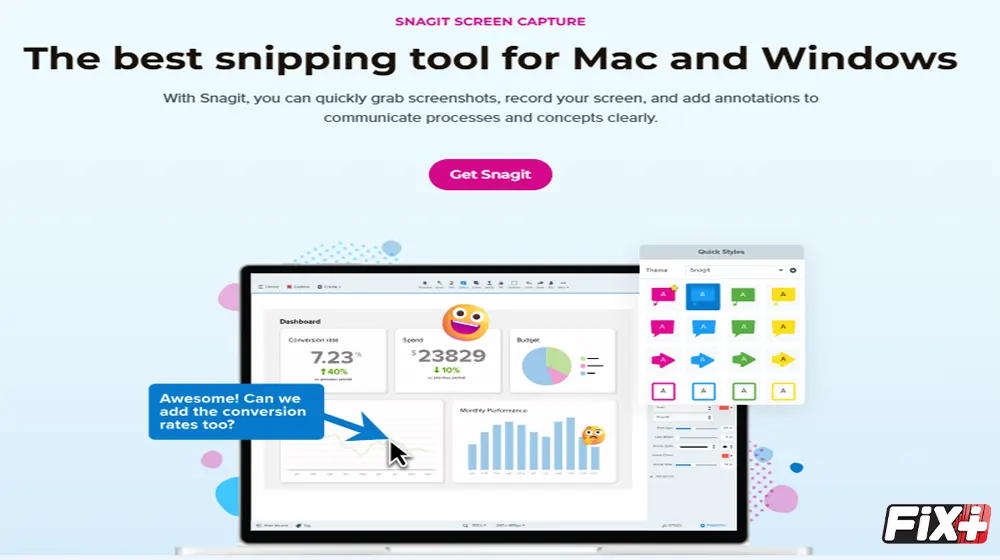
نتیجه گیری
گرفتن اسکرین شات از صفحه لپ تاپ به آسانی با استفاده از کلیدهای میانبر و ابزارهای مختلف ویندوز امکان پذیر است. شما می توانید از Print Screen، Snipping Tool، Snip & Sketch و Game Bar برای گرفتن اسکرین شات های مختلف استفاده کنید. اگر نیاز به امکانات بیشتری دارید، ابزارهای شخص ثالث مانند Lightshot و Greenshot نیز گزینه های مناسبی برای شما هستند.
در صورت نیاز به کمک های بیشتر میتوانید به دیگر صفحات سایت فیکسی پلاس مراجعه بکنید.