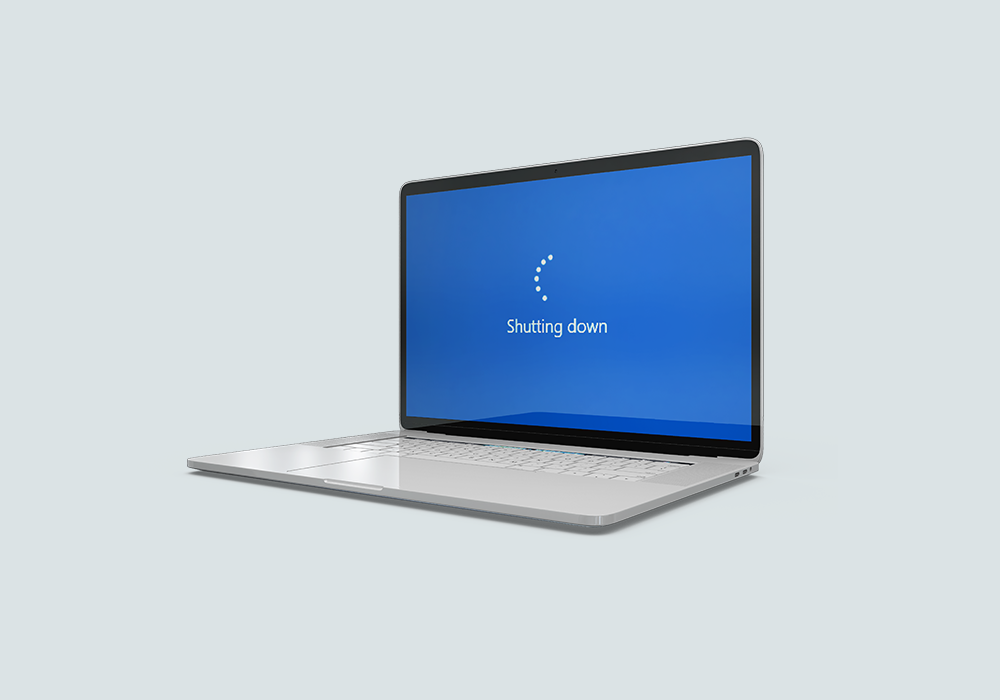وبکم یکی از ابزارهای مهم و کاربردی لپتاپ است که به ما امکان ارتباط تصویری با دیگران را میدهد؛ اما گاهی اوقات ممکن است با مشکل کار نکردن وبکم لپتاپ روبرو شویم و نتوانیم از این امکان استفاده کنیم. این مشکل میتواند دلایل مختلفی داشته باشد که در این مقاله به بررسی و راهحلهایی برای رفع آنها میپردازیم.
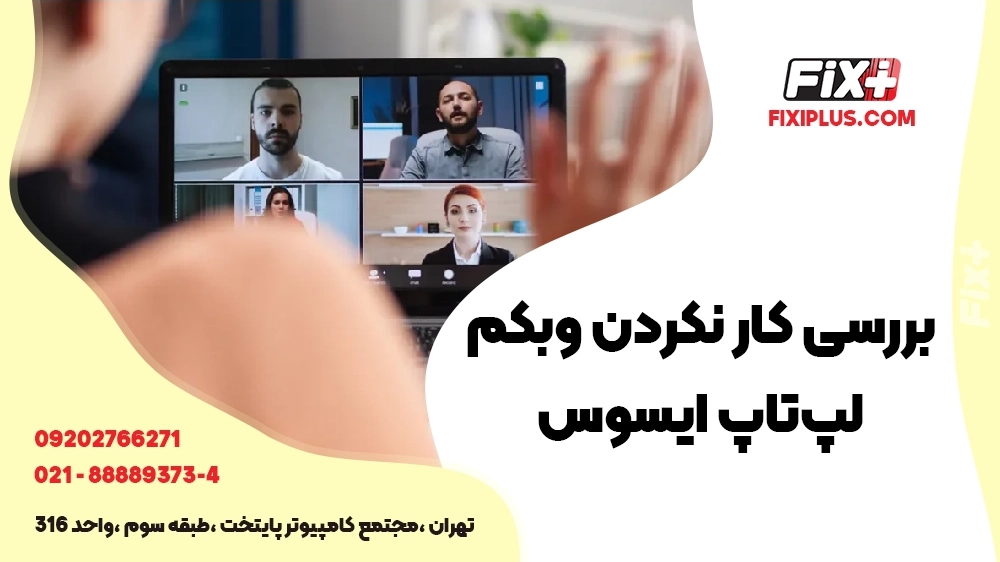
علل و دلایل کار نکردن وبکم لپتاپ ایسوس
دلایل کار نکردن وبکم لپتاپ ایسوس میتواند سختافزاری یا نرمافزاری باشد. از دلایل سختافزاری میتوان به آسیب دیدن دوربین، قطع اتصالاتش، همچنین خرابی سوکت برد اشاره کرد. از دلایل نرمافزاری میتوان به حذف یا آپدیت نشدن درایور وبکم، غیرفعال بودن گزینه دوربین در تنظیمات ویندوز، بلاک شدن دوربین توسط برخی از نرمافزارهای سیستم از جمله آنتیویروس و عدم سازگاری وبکم با نسخه ویندوز نام برد.
آپدیت نشدن درایور وبکم
درایور وبکم یک نرمافزار کوچک است که به سیستم عامل اجازه میدهد با سختافزار وبکم ارتباط برقرار کند. اگر درایور وبکم آپدیت نشود، ممکن است باعث بروز مشکلاتی مانند شناسایی نشدن وبکم، کیفیت پایین تصویر، اختلال در صدا، یا عدم سازگاری با برنامههای مختلف شود.
برای آپدیت کردن درایور وبکم، روشهای مختلفی وجود دارد که در ادامه به آنها اشاره میکنیم.
روش اول: استفاده از Device Manager
Device Manager یک ابزار ویندوز است که به شما امکان مدیریت دستگاههای سختافزاری متصل به رایانه را میدهد. با استفاده ازDevice Manager، میتوانید درایور وبکم را شناسایی، غیرفعال، حذف، یا آپدیت کنید این روش مشکل کار نکردن وبکم لپتاپ ایسوس را حل میکند. برای این کار، مراحل زیر را دنبال کنید:
- به قسمت Start Menu بروید و Device Manager را تایپ کنید و Enter را بزنید.
- در پنجره باز شده، به دنبال گزینهای به نام Cameras یا Imaging Devices بگردید و روی آن کلیک کنید تا لیست وبکمهای موجود را ببینید.
- روی وبکم لپتاپ ایسوس خود کلیک راست کنید و گزینه Update driver را انتخاب کنید.
- در پنجره بعدی، گزینه Search automatically for updated driver software را انتخاب کنید تا ویندوز به صورت خودکار جدیدترین درایور را برای وبکم شما پیدا و نصب کند.
- اگر ویندوز پیامی مبنی بر اینکه درایور شما به روز است نشان داد، گزینه Search for updated drivers on Windows Update را انتخاب کنید تا ویندوز آخرین بهروزرسانیهای موجود را بررسی کند.
- اگر ویندوز درایور جدیدی را پیدا کرد، آن را دانلود و نصب کنید و سپس رایانه خود را ریستارت کنید تا تغییرات اعمال شوند.
روش دوم: استفاده از وبسایت رسمی ایسوس
یکی از راههای برطرف کردن مشکل کار نکردن وبکم لپتاپ ایسوس دانلود درایور آن است. ایسوس به عنوان تولیدکننده لپتاپها، درایورهای مخصوص هر مدل لپتاپ را در وبسایت خود قرار میدهد. با مراجعه به وبسایت ایسوس، میتوانید درایور وبکم متناسب با مدل لپتاپ خود را پیدا و دانلود کنید. برای این کار، مراحل زیر را دنبال کنید:
- به وبسایت رسمی ایسوس بروید.
- در قسمت Product روی Laptops کلیک کنید و مدل لپتاپ خود را از لیست انتخاب کنید. اگر مدل لپتاپ خود را نمیدانید، میتوانید شماره مدل را روی برچسب زیر لپتاپ یا روی جعبه آن پیدا کنید.
- در قسمت OS، نسخه ویندوز خود را انتخاب کنید. مثلاً اگر ویندوز ۱۰ نصب کردهاید، روی Windows 10 کلیک کنید.
- در قسمت Category، روی Camera کلیک کنید تا لیست درایورهای وبکم مربوط به لپتاپ شما نمایش داده شود.
- روی درایور موردنظر خود کلیک کنید و سپس روی Download کلیک کنید تا فایل درایور را دانلود کنید.
- پس از دانلود فایل، آن را باز کنید و مراحل نصب را انجام دهید.
روش سوم: استفاده از نرمافزارهای بهروزرسانی درایور
نرمافزارهای بهروزرسانی درایور، ابزارهایی هستند که به شما کمک میکنند تا درایورهای رایانه خود را به صورت خودکار شناسایی، دانلود و نصب کنید. این نرمافزارها معمولاً ساده و سریع عمل میکنند و نیازی به دانستن مدل دقیق دستگاهها ندارند با اینکار مشکل کار نکردن وبکم لپتاپ ایسوس را حل میکنید. برخی از نرمافزارهای معروف بهروزرسانی درایور عبارتند از:
- Driver Booster: یک نرمافزار رایگان و قدرتمند که بیش از ۳ میلیون درایور را پشتیبانی میکند و قابلیت آپدیت خودکار درایورها را دارد.
- Driver Booster: یک نرمافزار رایگان و قدرتمند که بیش از ۳ میلیون درایور را پشتیبانی میکند و قابلیت آپدیت خودکار درایورها را دارد.
- Driver Easy: یک نرمافزار کاربردی و ساده که با یک کلیک میتواند درایورهای منسوخ شده یا گم شده را شناسایی و دانلود کند.
- Driver Genius: یک نرمافزار حرفهای و پیشرفته که علاوه بر آپدیت کردن درایورها، میتواند آنها را پشتیبانگیری، بازیابی و حذف کند.
غیرفعال بودن گزینه دوربین در تنظیمات ویندوز
ویندوز، یک سیستم عامل پرطرفدار و پرکاربرد است که به شما امکان کنترل و تنظیم بسیاری از جنبههای رایانه خود را میدهد. یکی از این جنبهها، تنظیمات حریم خصوصی است که امکان میدهد دسترسی برنامهها و سرویسها به دستگاهها و اطلاعات شخصی را مدیریت کنید. یکی از این دستگاهها، دوربین یا وبکم است که برای ارتباط تصویری با دیگران استفاده میشود.
شاید برای حفظ حریم خصوصی خود، تصمیم گرفته باشید که دسترسی برنامهها و سرویسها به دوربین خود را غیرفعال کنید. این کار باعث کار نکردن وبکم لپتاپ ایسوس میشود. برای حل این مشکل، باید تنظیمات حریم خصوصی ویندوز را تغییر دهید و دسترسی به دوربین را برای برنامههای موردنظر خود فعال کنید. برای این کار، مراحل زیر را دنبال کنید:
- به قسمت Start Menu بروید و Settings را تایپ کنید و Enter را بزنید.
- در پنجره باز شده، روی Privacy کلیک کنید تا به تنظیمات حریم خصوصی ویندوز بروید.
- در قسمت سمت چپ، روی Camera کلیک کنید تا به تنظیمات مربوط به دوربین بروید.
- در قسمت سمت راست، مطمئن شوید که گزینه Allow apps to access your camera روشن است. اگر خاموش است، روی آن کلیک کنید تا روشن شود.
- در همان قسمت، پایینتر بروید و لیست برنامهها و سرویسهایی را که میتوانند از دوربین شما استفاده کنند را ببینید. برای هر برنامه یا سرویس، میتوانید گزینه Allow را روشن یا خاموش کنید. برای فعال کردن دسترسی به دوربین، گزینه Allow را روشن کنید.
- پس از انجام تغییرات، پنجره تنظیمات را ببندید و برنامههایی که از دوربین استفاده میکنند را ریستارت کنید تا تغییرات اعمال شوند.
بلاک شدن دوربین توسط برخی از نرمافزارهای سیستم
برخی از نرمافزارهای سیستم ممکن است به عنوان یک اقدام امنیتی، دسترسی برنامهها و سرویسها به دوربین را محدود یا مسدود کنند. این کار باعث کار نکردن وبکم لپتاپ ایسوس میشود و هیچ برنامهای نمیتواند از آن استفاده کند. برای حل این مشکل، باید تنظیمات نرمافزارهای سیستم را تغییر دهید و دسترسی به دوربین را برای برنامههای موردنظر خود فعال کنید. برخی از نرمافزارهای سیستم که ممکن است دوربین را بلاک کنند عبارتند از:
– آنتیویروس: برخی از نرمافزارهای ضدویروس ممکن است به عنوان یک ویژگی محافظت از حریم خصوصی، دسترسی برنامهها و سرویسها به دوربین را کنترل کنند. برای حل این مشکل، باید به تنظیمات آنتیویروس بروید و دسترسی به دوربین را برای برنامههایی که میخواهید فعال کنید. مثلاً برای نرمافزار Bitdefender، میتوانید با رفتن به قسمت Privacy و سپس Webcam Protection، برنامههای مجاز را انتخاب کنید. برای نرمافزار Kaspersky، میتوانید با رفتن به قسمت Settings و سپس Web، آدرس IP دوربین را به لیست Ignored addresses اضافه کنید.
– فایروال: برخی از نرمافزارهای فایروال ممکن است به عنوان یک ویژگی محافظت از شبکه، دسترسی برنامهها و سرویسها به دوربین را محدود یا مسدود کنند. مثلاً برای نرمافزار Windows Defender Firewall، میتوانید با رفتن به قسمت Control Panel و سپس Windows Defender Firewall، برنامههای مجاز را انتخاب کنید. برای نرمافزار Comodo Firewall، میتوانید با رفتن به قسمت Firewall و سپس Application Rules، برنامههای مجاز را انتخاب کنید.
سخن آخر کار نکردن وبکم لپتاپ ایسوس
در این مقاله، ما به بررسی برخی از دلایل و راهحلهای کار نکردن وبکم لپتاپ ایسوس پرداختیم. ما دیدیم که این مشکل میتواند دلایل سختافزاری یا نرمافزاری داشته باشد و با استفاده از روشهای مختلفی میتوانیم آن را حل کنیم؛ اما گاهی اوقات ممکن است این روشها کافی نباشند و مشکل از عمقتری ناشی شده باشد. در این صورت، بهتر است که از کمک یک متخصص تعمیر لپتاپ استفاده کنیم.
یکی از بهترین و معتبرترین مراکز تعمیر لپتاپ در ایران، فیکسی پلاس است. فیکسی پلاس یک سرویس آنلاین است که به شما امکان میدهد تا لپتاپ خود را با قیمت مناسب و باکیفیت بالا تعمیر کنید. مرکز خدمات کامپیوتری فیکسی پلاس دارای تیمی مجرب و متخصص از تعمیرکاران لپتاپ است که میتوانند هر نوع مشکل سختافزاری یا نرمافزاری لپتاپ شما را حل کنند.